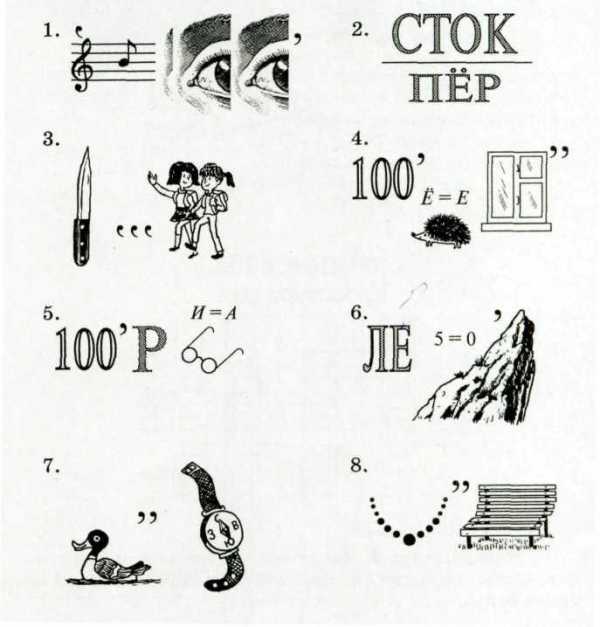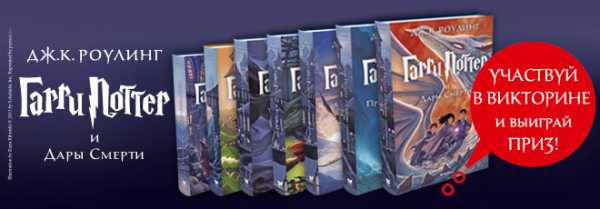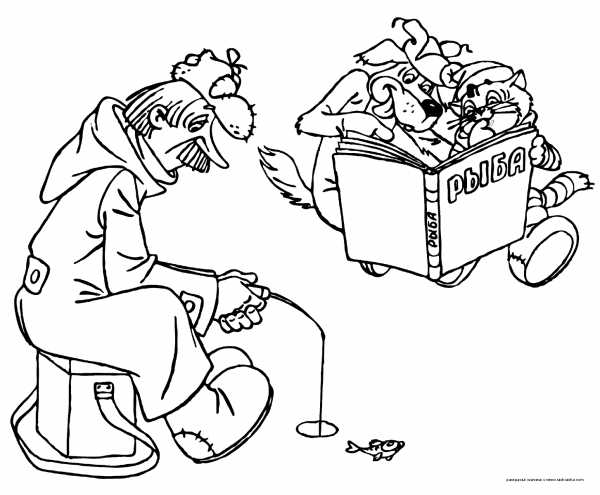Как создать коллаж из фотографий за пару кликов. Как в ворде сделать коллаж из фото
Как создать Коллаж с помощью программы Microsoft Offis PowerPoint
1.Создаем презентацию Microsoft Offis PowerPoint и открываем ее
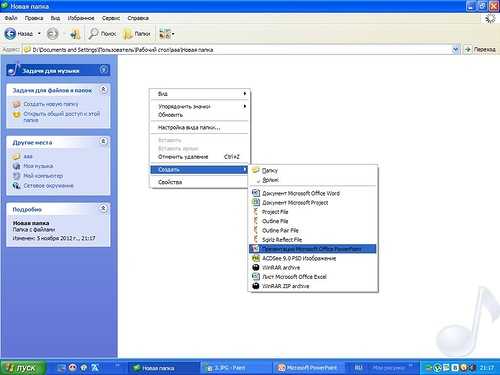
2. Желательно сразу же на вкладке Дизайн изменить параметры страницы.По умолчанию слайд маленький, а если нажать на Параметры страницы, то во вновь открывшемся окне можно поменять размеры слайда до произвольных, например до размера экрана монитора.

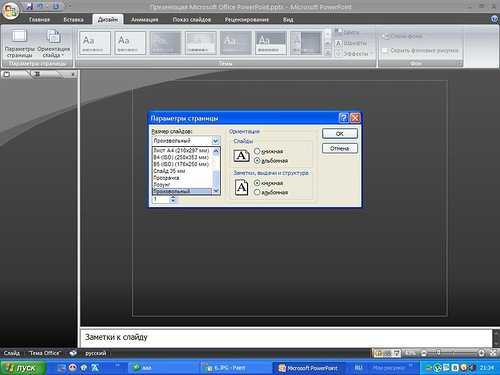
3.На главной вкладке Создать слайд создаем пустой слайд
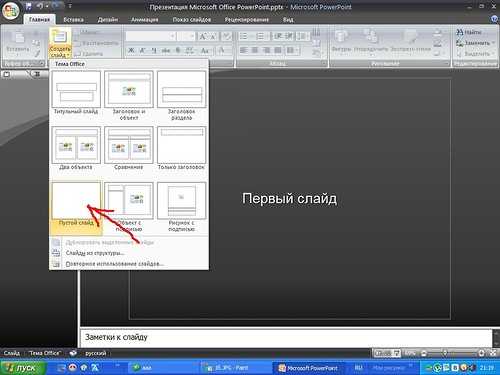
4.На вкладке Вставка вставляем рисунок из файла, который выбираем в открывшемся новом окне
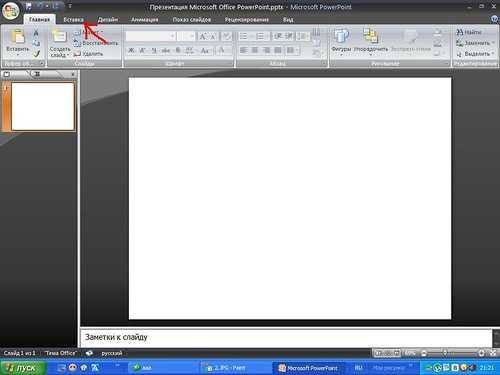
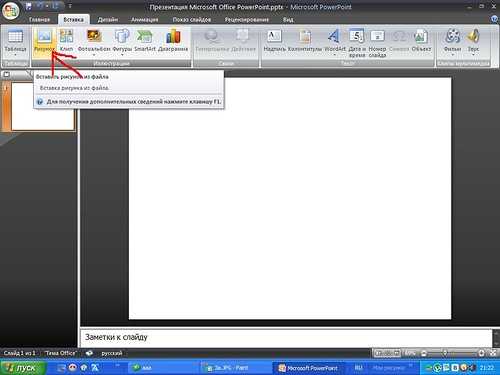
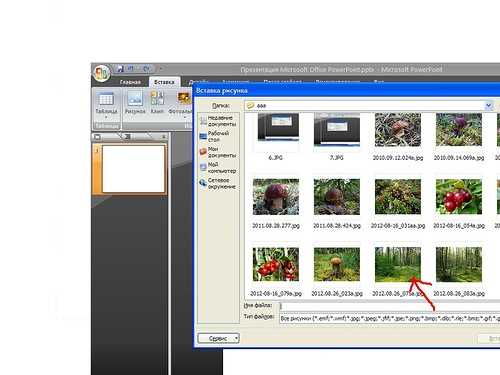
5.Затем вставляем второй рисунок, который накладывается на первый (цифры 1 и 2 на рисунке), и открываем вкладку Работа с рисунком (цифра3)
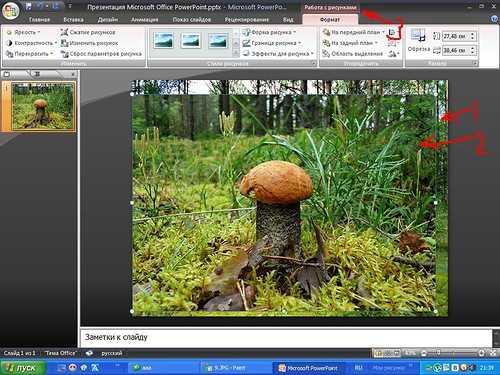
6. Открывается панель для работы с рисунком, здесь можно делать многое, но для меня наибольшее значение в данном случае имеет кнопка Обрезка, при помощи которой обрезаем верхний рисунок.Когда нажимаешь на кнопку Обрезка, точечки в углах рисунка меняются на скобочки, перемещая которые, на рисунке можно обрезать лишние стороны.

7.Получаем следующее
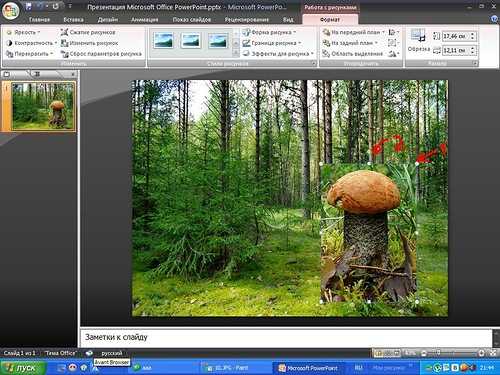
8.Щелкнув на сером фоне, убираем скобочки обрезки, и если верхний рисунок выделить снова, он будет иметь такой вид, как на рисунке выше. Нажав курсором на белые точки в углах рисунка (цифра1) и потянув, можно изменить размер рисунка, а на зеленую точку сверху (цифра2) и сдвинув - наклонить рисунок под углом...

9. Чтобы выделить зрительно верхний рисунок на фоне нижнего, нужно его окружить рамкой. Для этого кликаем правой кнопкой на выделенном рисунке, в открывшемся меню выбираем Формат рисунка
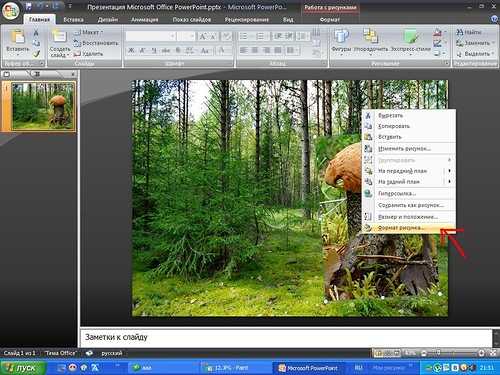
он открывается в новом окне.Здесь нам нужны кнопки Формат объемной фигуры и Тень
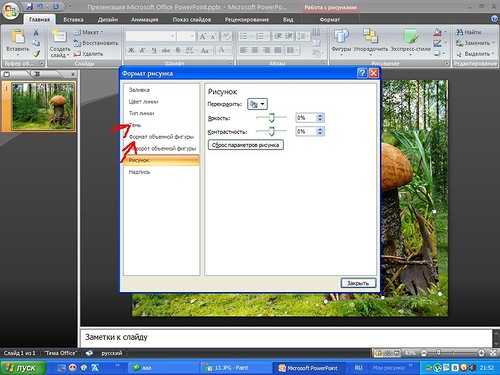
10.На кнопке Формат объемной фигуры нужно придать рисунку Контур,меняя при этом Цвет и Размер
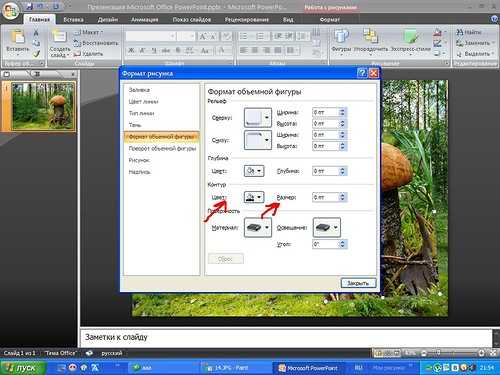
11.На кнопке Тень разные варианты тени...Наш рисунок сразу выделился и как будто приподнялся над фоном
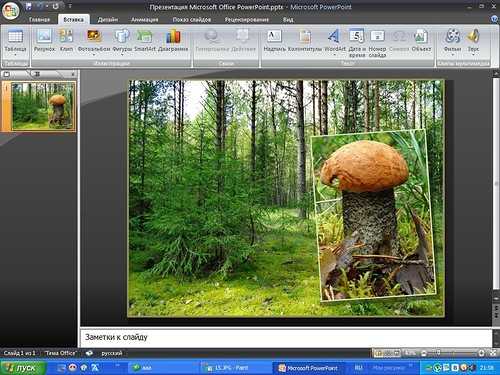
12.Аналогично можно добавить еще рисунки
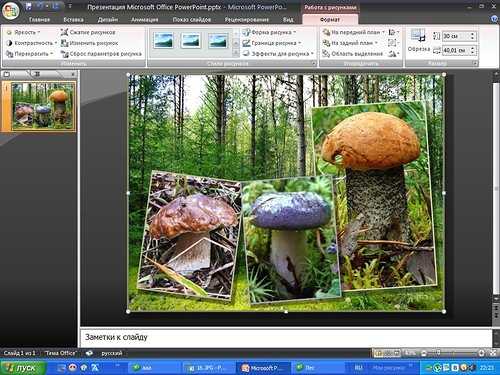
13. Если все устраивает, нажать в левом верхнем углу на иконку программы
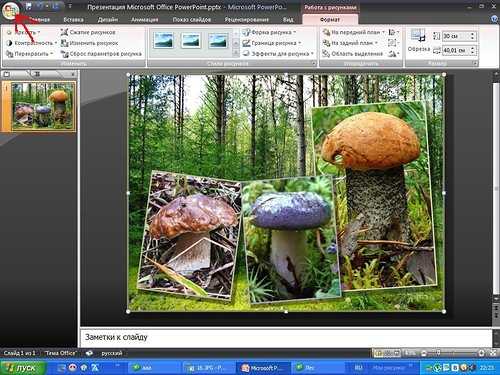
в открывшемся меню выбрать - Сохранить как - Другие форматы
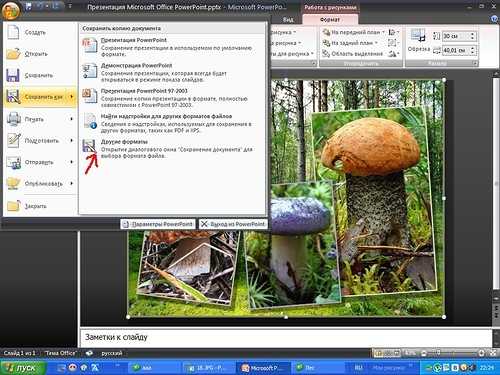
В открывшемся окне Сохранение документа присвоить имя своему коллажу и выбрать тип файла Рисунок в формате JPEG.
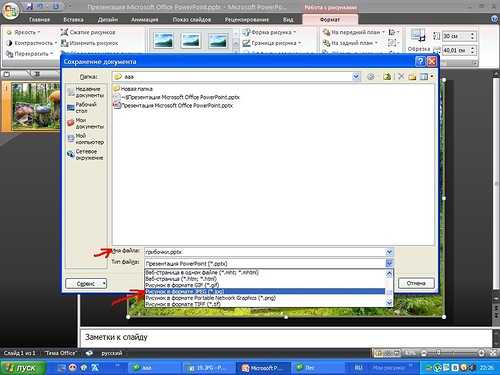
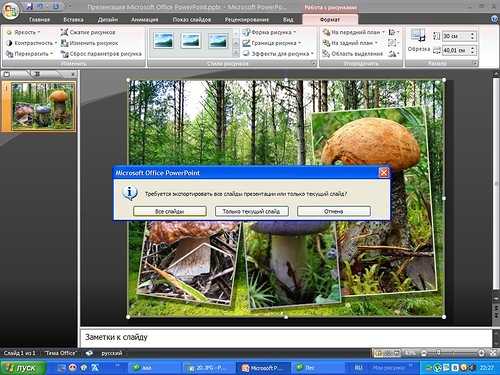
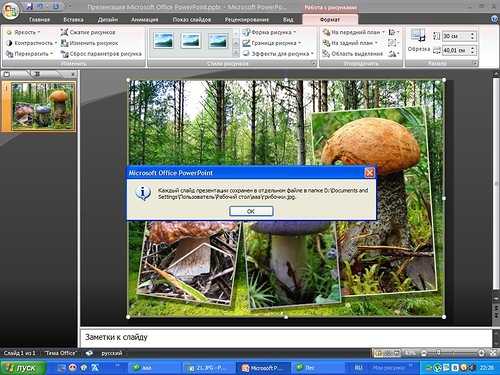
Ура!!! Наш коллаж готов! Назовем его "Грибочки"

Удачи всем!!!
\\\а много отличий в разных версиях? у вас какая? |
| у МЕНЯ Microsoft Power Point 2003. Просто эту программу я никогда для вот таких слайд-шоу не использую. для работы я делаю туда графики с картинками, с подсветкой, со звуком, с видео а просто сделать вот такие вещи мне легче в ФШ или в других программах... Чаще всего - в ФШ, намного удобее, чем в Кореле... Кстали - Вам можно посмотреть такуюпрограмму, как Корел Пеинтер 7. Это типа смеси ФШ и Корела.... много возможностей. А еще я обожаю программку Gimp в ней можно тоже делать вот такие вещи... Плюс - куча еще примочек разных...ПЭСЭ. Добавлю - это БОЛЬШОЕ ИСКУССТВО - в ЭТОЙ программе - тут, сделать вот такой коллаж!!!!Я могу сделать из этого урока слайд-шоу и показать, как это будет красиво в данной программе презентаций!!!! Это - следующий этап делания слайдов. Там выставляется ВСЕ - скорость нахождения картинки на экране, ее движение, как движется картинка, куда ее двигать - вглубь, вверх, вниз, и т.п... То же самое - про слова - как они возникают, с какой амплитудой - это уже свойства анимации... Работы в этой именно программе... |
| А вот так выглядит мой внутренний вид моей презентации - можно увидеть значительные отличия... |
Вот, я тут прониклась, таки нашла немного времени, чтобы показать, что в моей версии презентации можно сделать. В соей версии, как видно, никаких вот таких спецэффектов нет, для этого предлагается просто войти в другую родственную программу, там все сделать, а сюда просто перенести кадры. Я сделала простенькую презентацию, которая близка вот к этому уроку с моими средствами этой программы. Сейчас попробую ее сюда вложить, если выйдет. А если нет - ну, могу только в почту Вашу кинуть... Попробую сейчас. ...
Нет, не получилось.... Ну, что - если надо - могу кинуть в почту.... Жду слов!!! Что - надо!!! Тогда кину.... Думаю, на почту это пройдет... Или в скайп, если есть...Вставляем и форматируем рисунки в Word 2007
Очень часто в процессе работы с документами приходится вставлять рисунки в Word. Это могут быть различные фотографии, иллюстрации, графики, схемы. Чтобы вставить рисунок в документ, ставите курсор в то место, где у Вас должен быть рисунок, и во вкладке Вставка нажимаете на кнопку Рисунок. Выбираете его у себя на компьютере.
При этом Вы можете в окне Вставка рисунка настроить у себя отображение файлов рисунков — справа в верхней части окна находится раскрывающийся список, в котором Вы можете выбрать, как Вы будете видеть эти файлы: это могут быть крупные значки, мелкие значки, список и так далее.
Лично я предпочитаю вид Крупные значки, но если файлов в папке много, а я точно знаю, как файл рисунка называется, я иногда выбираю Список.
После выбора файла нажимаете кнопку Вставить, и рисунок появляется в документе Word.
Если картинка Вам не нужна, можете ее выделить, и удалить кнопкой Delete, или заменить на другую. Для замены выделяете ее, и во вкладке Вставить опять нажимаете на кнопку Рисунок, а затем вставляете другое изображение. Еще один вариант замены рисунка — нажать на него правой клавишей, и выбрать пункт Изменить рисунок.
После вставки рисунка нужно настроить его расположение в документе. Выделяете рисунок. Вокруг него появляется рамка с маркерами. Двигая угловые маркеры, Вы изменяете размеры рисунка, не нарушая его пропорций, двигая боковые маркеры, можно изменить высоту и ширину рисунка, а передвигая зеленый маркер над рисунком, можно его повернуть.
При выделении рисунка а ленте команд появляется новая вкладка Формат. Перейдите на нее. Крайние слева команды: Яркость, Контрастность, Перекрасить позволяют изменять внешний вид изображения. Особенно интересна команда Перекрасить — с помощью нее можно сделать рисунок черно-белым, сепией, окрашенным в различные цвета.
Также в команде Перекрасить есть пункт Установить прозрачный цвет. Этот пункт позволяет делать прозрачными области рисунка с однородным цветом. Вы можете, например, сделать коллаж — разместить фото в фигурной рамке, даже если исходная рамка залита в середине белым цветом, а не прозрачная. Чтобы это сделать, размещаете оба рисунка в документе Word, делаете для каждого рисунка Обтекание текстом — Перед текстом, и фото ставите за рамкой, с помощью положения На задний план. Затем выделяете рамку, выбираете команду Перекрасить — Установить прозрачный цвет, и кликаете по середине рамки.
Во вкладке Формат в группе команд Стили рисунков Вы можете добавить для рисунка рамку и тень, сделать рисунок овальным, со скругленными краями, с наклоном.
С помощью команды Форма рисунка Вы можете выбрать форму для рисунка среди огромного количества вариантов, например, со срезанным правым верхним углом, или сделать рисунок в форме звезды.
Также интересны команды Граница рисунка и Эффекты для рисунка. Вы можете подобрать любую границу, а также сделать отражение, свечение, сглаживание, поворот, рельеф и так далее.
Очень важна команда Положение, которая определяет, как будет размещаться изображение в тексте: справа, слева, по центру. Кроме того, в этой команде есть опция Дополнительные параметры разметки.
В этой опции в закладке Обтекание текстом Вы можете подобрать отступы: расстояние от изображение до текста.
Команда Обтекание текстом также определяет положение рисунка по отношению к тексту. Чаще всего применяется обтекание Вокруг рамки.
Если Вы выберете обтекание По контуру, то сможете изменить контур обтекания рисунка, сделать его не прямоугольным, нажав на пункт Изменить контур обтекания, который становится активным в этом же меню. После выбора этой опции рамка становится красной, с черными маркерами, которые можно двигать каждый по отдельности. А если Вы захватите рамку в тех местах, где маркеров нет, появятся новые маркеры, и Вы таким образом сможете сделать ломаную рамку. Двигая маркеры, можно сделать обтекание рисунка текстом более интересным, фигурным. Эта возможность, в основном, применяется для картинок с белым фоном.
Если рисунков несколько, то их можно наложить один на другой. При этом будет иметь значение, какой рисунок расположен сверху, а какой снизу. Изменить их взаимное расположение можно с помощью команд На передний план и На задний план.
Вот мы и рассмотрели команды, которые можно применить к рисункам в Word. Практически все они доступны не только через вкладку Формат, но и через контекстное меню, которое можно вызвать, нажав на изображение правой клавишей мыши.
Видео о том, как поставить и отформатировать рисунок в Word
Более подробные сведения Вы можете получить в разделах "Все курсы" и "Полезности", в которые можно перейти через верхнее меню сайта. В этих разделах статьи сгруппированы по тематикам в блоки, содержащие максимально развернутую (насколько это было возможно) информацию по различным темам.
Также Вы можете подписаться на блог, и узнавать о всех новых статьях. Это не займет много времени. Просто нажмите на ссылку ниже: Подписаться на блог: Дорога к Бизнесу за Компьютером
Проголосуйте и поделитесь с друзьями анонсом статьи на Facebook:
pro444.ru
как сделать коллаж из фотографий в ворде
ВАЖНО! Для того, что бы сохранить статью в закладки, нажмите: CTRL + D
Задать вопрос ВРАЧУ, и получить БЕСПЛАТНЫЙ ОТВЕТ, Вы можете заполнив на НАШЕМ САЙТЕ специальную форму, по этой ссылке >>>
Для того, чтобы сделать из нескольких фотографий одну, и при этом не использовать фотошоп, достаточно воспользоваться обычным текстовым редактором Word. Для этого в Ворде вам необходимо сначала задать соответствующую ориентацию листа (альбомная или книжная). Затем надо воспользоваться функцией вставка и вставить на лист те фотографии, из которых вы хотите сделать одну. Далее компонуете фотографии так как вам надо и делаете скриншот экрана. Ну а затем, вам будет достаточно в любой программе, с помощью которой вы просматриваете фотографии обрезать ваше творение.
В данной связи существует ряд ограничений, но главное, что поставленная задача будет выполнена.
Источник: http://www.bolshoyvopros.ru/questions/1472692-kak-sdelat-iz-neskolkih-fotografij-odnu-bez-programmy-fotoshop.html
Очень долго решала писать или нет о таком способе составлении коллажей. В стране описано как это делать с помощью других программ — http://stranamasterov.ru/node/310310, http://stranamasterov.ru/node/165993. Но вот, все-таки решилась. Может, кому-то пригодится. Итак, открыть программу можно двумя способами. 1. Пуск, из всплывающего списка выбираем «программы», потом «Microsoft Office» и опять из списка — Microsoft PowerPoint.
Второй способ: в любом месте рабочего стола кликаем правой кнопкой мышки. Из списка выбираем «создать», из предложенных вариантов «Презентация Microsoft PowerPoint». На рабочем столе появится новый документ, шёлкаем два раза по нему, презентация откроется.
Переносим нужную нам фотографию на слайд презентации. Это тоже можно сделать двумя способами. Первый: Выбираем команду «Вставка», «Рисунок», «Из файла». Появится диалоговое окно «Добавление рисунка». В нем мы и выбираем нужную фотографию. Второй способ: Наводим курсор на фотографию, кликаем правой кнопкой, выбираем команду «копировать». Затем наводим курсор на слайде презентации, кликаем правой кнопкой и «вставить» В обоих случаях фото появится на слайде.
В этой программе, помимо всего прочего, можно обрабатывать фотографии: обрезать, поворачивать, изменять яркость, устанавливать прозрачный цвет и т.д. Всё делается очень легко и просто. Для этого нужно кликнуть правой кнопки мыши по рисунку. Появиться список задач. Выбираем «Отобразить панель настройки изображения» Появится вот такая полосочка со значками «Настройка изображения». Потренируйтесь работать с ними. Кстати, если просто сохранить фото, оно автоматически уменьшается в размерах без всяких фотошопов. А если открыть вкладку «Панель рисования», то можно делать подписи на фото, вставлять указатели и т.д. Но, вернёмся к составлению коллажа.
Так как мы будем составлять группу фотографий, их нужно подогнать по размеру. Если кликнть по фото, то оно выделится вот такими кружочками. Двигая их, можно уменьшать или увеличивать размер рисунка. Дальше добавляем по той же схеме другие фотографии. Для того, чтобы сохранить коллаж, фото нужно группировать.
Делается это следующим образом: наводим курсор в нижний левый или правый угол слайда под фотографиями, нажимаем на левую кнопку мышки и ведем в противоположный угол над фото. Можно наоборот начинать с верхних углов и вести в нижние. Рисунки выделятся.
Кликаем правой кнопкой мыши, выбираем «Группировка», «Группировать». Теперь рисунок нужно сохранить.
Все по схеме. Кликаем правой кнонкой, выбираем команду «Сохранить как рисунок»
Появиться диалоговое окно. Чтобы в дальнейшем опубликовать коллаж на сайте, нужно изменить: 1.Тип файла «Рисунок в формате JPEG» Имя файла можно оставить по умолчанию, а можно переименовать. И проследите, в какую папку вы сохраняете коллаж(2). Мне удобнее на рабочий стол.
Источник: http://stranamasterov.ru/node/402773
1.Создаем презентацию Microsoft Offis PowerPoint и открываем ее
2. Желательно сразу же на вкладке Дизайн изменить параметры страницы.По умолчанию слайд маленький, а если нажать на Параметры страницы, то во вновь открывшемся окне можно поменять размеры слайда до произвольных, например до размера экрана монитора.
3.На главной вкладке Создать слайд создаем пустой слайд
4.На вкладке Вставка вставляем рисунок из файла, который выбираем в открывшемся новом окне
5.Затем вставляем второй рисунок, который накладывается на первый (цифры 1 и 2 на рисунке), и открываем вкладку Работа с рисунком (цифра3)
6. Открывается панель для работы с рисунком, здесь можно делать многое, но для меня наибольшее значение в данном случае имеет кнопка Обрезка, при помощи которой обрезаем верхний рисунок.Когда нажимаешь на кнопку Обрезка, точечки в углах рисунка меняются на скобочки, перемещая которые, на рисунке можно обрезать лишние стороны.
8.Щелкнув на сером фоне, убираем скобочки обрезки, и если верхний рисунок выделить снова, он будет иметь такой вид, как на рисунке выше. Нажав курсором на белые точки в углах рисунка (цифра1) и потянув, можно изменить размер рисунка, а на зеленую точку сверху (цифра2) и сдвинув — наклонить рисунок под углом.
9. Чтобы выделить зрительно верхний рисунок на фоне нижнего, нужно его окружить рамкой. Для этого кликаем правой кнопкой на выделенном рисунке, в открывшемся меню выбираем Формат рисунка
он открывается в новом окне.Здесь нам нужны кнопки Формат объемной фигуры и Тень
10.На кнопке Формат объемной фигуры нужно придать рисунку Контур,меняя при этом Цвет и Размер
11.На кнопке Тень разные варианты тени. Наш рисунок сразу выделился и как будто приподнялся над фоном
12.Аналогично можно добавить еще рисунки
13. Если все устраивает, нажать в левом верхнем углу на иконку программы
в открывшемся меню выбрать — Сохранить как — Другие форматы
В открывшемся окне Сохранение документа присвоить имя своему коллажу и выбрать тип файла Рисунок в формате JPEG.
Ура. Наш коллаж готов! Назовем его «Грибочки»
Источник: http://nessy-world.livejournal.com/10145.html
Описание: Данный мастер класс я адресую своим коллегам, которые хотят повысить свою грамотность в области ИКТ и желали бы научиться самостоятельно создавать коллажи, картинки, открытки с надписью. Задача: обмен опытом Цель: 1. Повышать уровень компьютерной грамотности педагогов. 2. Научить создавать коллаж
ФГОС диктует педагогам новые формы и методы работы с детьми, социальными партнерами, документацией. Уже существует «Профессиональный Стандарт Педагога», хотя закон еще не принят, в нашем образовательном центре многие пункты уже работают. Один из пунктов — Профессиональная ИКТ-компетентность: квалифицированное использование общераспространенных в данной профессиональной области в развитых странах средств ИКТ при решении профессиональных задач там, где это необходимо. Поэтому, я предлагаю вам, коллеги свой опыт работы с программами, которые помогают оформить текст, презентацию или, в данном случае коллаж. Давайте разберемся, что же такое коллаж? «Технический прием в изобразительном искусстве, заключающийся в создании живописных или графических произведений путем наклеивания на какую-либо основу предметов и материалов» – так подсказывает нам Википедия. Существует несколько видов коллажа. Коллаж мы делаем с детьми в виде коллективной работы:
Источник: http://kladraz.ru/blogs/olga-pavlovna-tolmacheva/kolazh-v-programe-microsoft-power-point.html
ღ ღღ Как сделать простой коллаж в программе Word ссылка на видео https://youtu.be/4OBA6ZeKVRg
❤Готовые работы в технике декупаж. ❤Авторские подарки ручной работы. ❤Подвески для украшения помещений. ❥Моя группа В Контакте https://vk.com/predmetyruchnojraboty ***Присоединяйтесь!
- Главная
- Декупажный сундучок ღАвторские работы
- ღ ღღ Как сделать простой коллаж в программе Word
Вам также может понравиться..
Как сделать коллаж в PowerPoint
Как в ворде сделать рамку вокруг текста
Корн-дог. Ооочень вкусные сосиски в тесте.
Всем привет! Сегодня мы готовим мини-корн доги =)
Ингредиенты: ● Мука — 100 грамм ● Кукурузная мука — 100 грамм ● Сахар — 2 ст.л. ● Паприка — 1 ст.л. ● Разрыхлитель — 2 ч.л. ● Соль — 0,5 ч.л. ● Яйцо — 1 штука ● Молоко — 180 гр ● Сосиски — 8 штук (разрезанные пополам) ● Масло для фритюра
И немного справки: Корн-дог — это сосиска, которая покрывается толстым слоем теста из кукурузной муки и жарится в горячем масле. Корн-дог — это аналог сосиски в тесте или хот-дога. Почти всегда подаются на деревянной палочке. Корн-доги часто выступают в качестве уличной еды или фаст-фуда. Американцы празднуют Национальный День корн-дога в ПЕРВУЮ СУББОТУ МАРТА каждого года.
ПОДПИСАТЬСЯ НА TASTY DAY https://www.youtube.com/channel/UCLPVU2UoFi4fsq9LRLo1sDg
Видео-уроки Фотошопа для начинающих. Урок #1: «Как начать работать в Фотошопе»
КУРС ПО ФОТОШОПУ для продолжающих https://goo.gl/iSbFGd
ПОДПИСАТЬСЯ НА КАНАЛ https://www.youtube.com/c/УрокиФотошопа?sub_confirmation=1
ХЕШТЕГ: #ШеянШоу ПАБЛИК: https://vk.com/cgforfan
Привет! Меня зовут Артем. Я создаю уроки Фотошопа.
Мои бесплатные уроки Фотошопа для начинающих будут полезны тем людям, которые хотят научится работать в Фотошопе с нуля. Ищите мои другие уроки Фотошопа по хештегу #ШеянШоу. Все бесплатные уроки Фотошопа находятся на странице:
Если мои бесплатные уроки Фотошопа вам нравятся, у меня есть платный пошаговый курс, его вы можете купить по адресу http://ps.mkmv.ru/.
Решил собрать мои уроки Фотошопа в одно место. По ссылке вы найдете 29 бесплатных, пошаговых видеоурока по Фотошопу для начинающих на русском общей продолжительностью более 2-х часов. Из уроков вы узнаете как начать работать в Фотошопе с нуля.
В этом уроке вы научитесь создавать и сохранять файлы в Фотошопе. Управлять вкладками. Познакомитесь с меню «File».
Темы рассматриваемые в уроке: 1. Как начать работать в фотошопе 2. Как создать файл в фотошопе 3. Сохранение файла в фотошопе 4. Завершение работы
Источник: http://ruyoutube.ru/video/%E1%83%A6-%E1%83%A6%E1%83%A6-%D0%BA%D0%B0%D0%BA-%D1%81%D0%B4%D0%B5%D0%BB%D0%B0%D1%82%D1%8C-%D0%BF%D1%80%D0%BE%D1%81%D1%82%D0%BE%D0%B9-%D0%BA%D0%BE%D0%BB%D0%BB%D0%B0%D0%B6-%D0%B2-%D0%BF%D1%80%D0%BE%D0%B3%D1%80%D0%B0%D0%BC%D0%BC%D0%B5-word/4OBA6ZeKVRg
kaketodelaetsya.ru
Как сделать коллаж из фотографий (онлайн, на компьютере и телефоне)
Создание коллажа может понадобиться для публикации в социальных сетях, хранения в альбомах или на компьютере, а также для печати. Есть несколько способов это сделать.
Что такое коллаж?
Коллаж – это композиция из нескольких снимков на общем фоне. Сегодня самое широкое распространение получили электронные коллажи. Их создают по готовым шаблонам, где заранее подобран фон и расположение снимков – нужно лишь вставить кадры в рамки, либо мастерят самостоятельно в графических редакторах.
Для создания электронных коллажей используют:
- Онлайн-сервисы.
- Программы, установленные на ПК.
- Мобильные приложения на смартфонах и планшетах.
Делаем коллаж онлайн с помощью mycollages.ru
Mycollages.ru — удобный веб-сервис с большим функционалом. Здесь собрана масса готовых макетов, куда достаточно только вставить фотографии. А огромный выбор фильтров, цветов и текстур для фона помогут привести все снимки к единому стилю.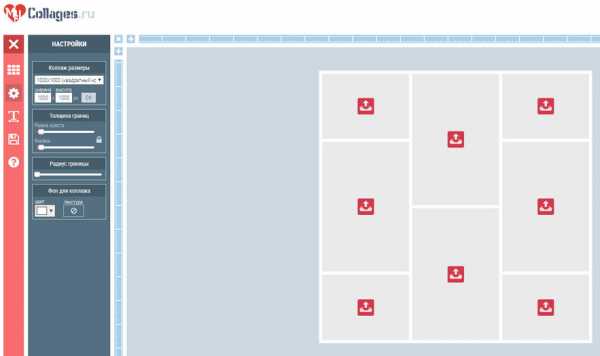
Как пользоваться сервисом
- Открыв в браузере сайт Mycollages.ru, нажимаем «Создать коллаж». Появляется окошко со стандартным шаблоном. Панель слева отвечает за параметры, редактирование, скачивание и сохранение готовой картинки. Справа прикручены кнопки социальных сетей – чтобы опубликовать работу на своей страничке, достаточно одного клика.
- Мы будем использовать собственный шаблон. Для этого на левой панели кликаем по первому инструменту в виде плитки.
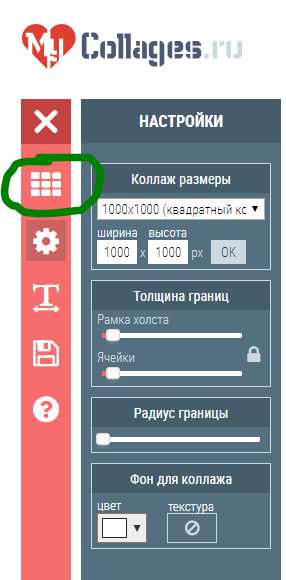
- Слева появится иконка «Создать свой шаблон». После того как мы щелкнули на ней, появляется изображение с плиточками.
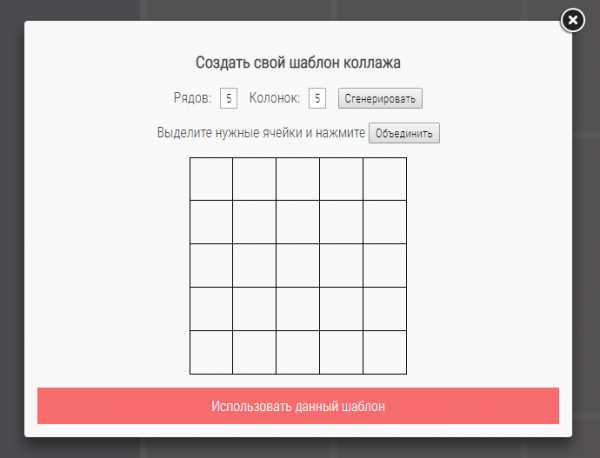
- По своему усмотрению выберете количество рядов и колонок. Их максимальное значение – 7. Для большего простора творчества лучше использовать несколько рядов. Вписываем значения в окошки и жмем на кнопку «Сгенерировать».
- Объедините ячейки, кликнув одноименную кнопку. Их количество и расположение – на ваш вкус. Мы сделаем так:
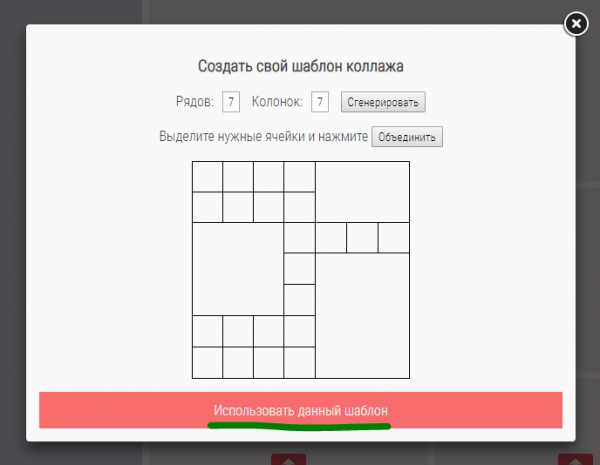
- Далее кликнем “Использовать данный шаблон”. Получаем следующий вид:
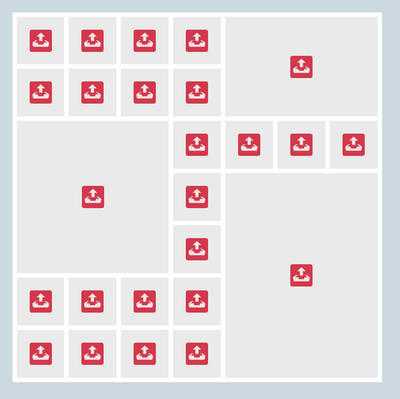
- Перед нами каркас коллажа. При нажатии на любую ячейку откроется папка для выбора фотографий с ПК. Ненужные ячейки игнорируйте: их незаполненность не скажется на конечном результате, они будут просто пустым пространством.
Обратите внимание, вы можете регулировать область фотографий и их размер нажатием на перо в правом верхнем углу изображения.
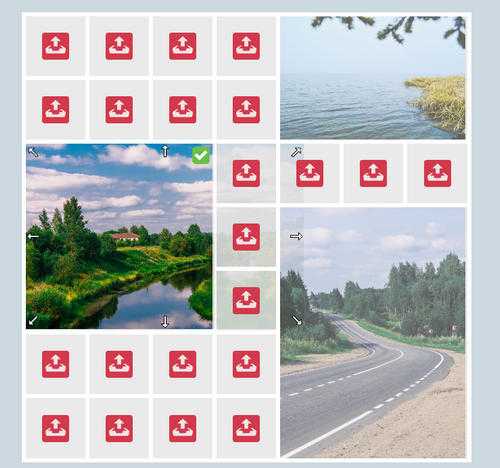
- Для регулировки размера холста, цвета фона, размера шрифта и вида текстуры используйте настройки с левой панели.
Чтобы добавить работе больше выразительности и акцентировать внимание на ваших снимках, фон лучше сделать однотонным или многоцветным, но приглушенным, не притягивающим взгляд.
- Установите размеры будущего изображения, отрегулировав их в настройках:
- Для публикации в Интернете кликните по нужному значку справа. Сервис поддерживает социальные сети Одноклассники, Фейсбук и ВКонтакте.
- Если нужно скачать изображение на компьютер, кликните по значку с картой памяти на панели настроек. На выбор — два формата сохранения: jpeg и png
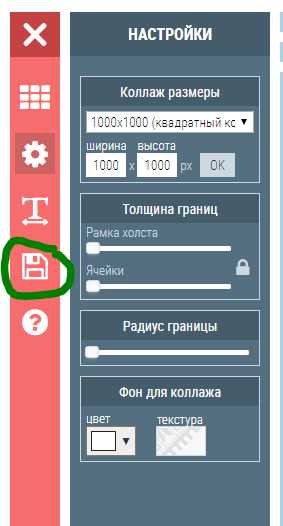
Ниже один из готовых примеров: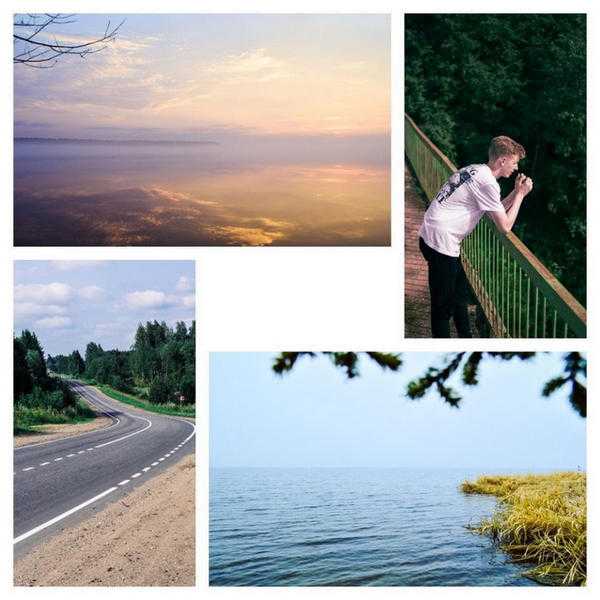
Очень важно не перегружать коллаж снимками, поскольку иначе теряется восприятие деталей и создается эффект нагромождения. Зрителю будет сложно сконцентрировать внимание на чем-то одном.
Создаем композицию на компьютере
Adobe Photoshop
Перейдем к созданию коллажа в Adobe Photoshop. Здесь мы не будем рассматривать стандартные шаблоны, так как эта программа открывает безграничный пространства для творчества. Попробуем создать коллаж из нескольких фото из путешествия. Все фотографии будут в одном стиле.
- Откроем все подобранные снимки и отметим один, который послужит фоном для остальных.
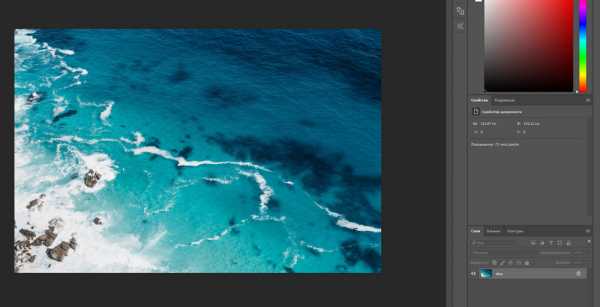
- Перейдем на следующую вкладку и выделим этот снимок комбинацией Ctrl+A. Скопируем его нажатием Ctrl+С в буфер обмена и с помощью клавиш Ctrl+V вставим на вкладке с основным фото.
Получается так:
Теперь, если есть желание подвигать фотографию, нажмите Ctrl+T.
- Настала очередь третьего фото. Захватим его и повторим действия, располагая кадры в нужном месте. Чтобы снимки не деформировались, придержим клавишу Shift во время увеличения или уменьшения.
- Когда определитесь с расположением кадров, снимите с них выделение. Делается это клавишей Enter.
- Теперь немного размоем границы фотографий. Создадим слой-маску в нижней панели инструментов. Возьмем кисть, настроим низкое значение непрозрачности — примерно 25%, и силу нажатия — примерно 50-60%.
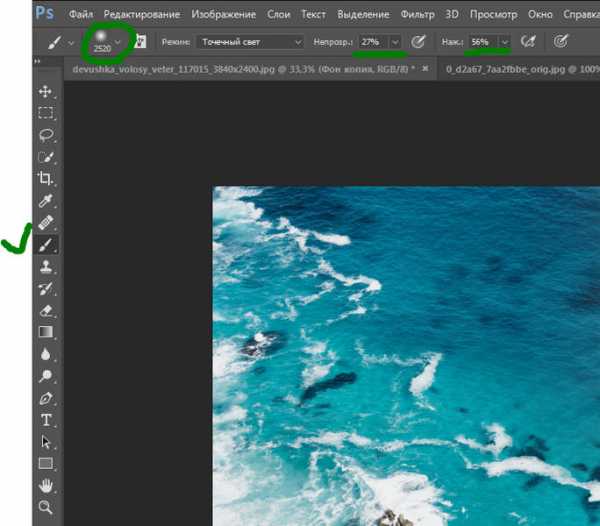
- Определим размер кисти в левом углу на панели инструментов. Если снимки небольшие, лучше прорабатывать детали маленькой кистью, для крупных эффективнее сработает кисть большого размера.
Если вы вышли за какие-либо границы, не беда. Это легко исправить, поменяв цвет кисти с черного на белый. При таких настройках кисть работает как ластик.
В результате получится примерно такой коллаж: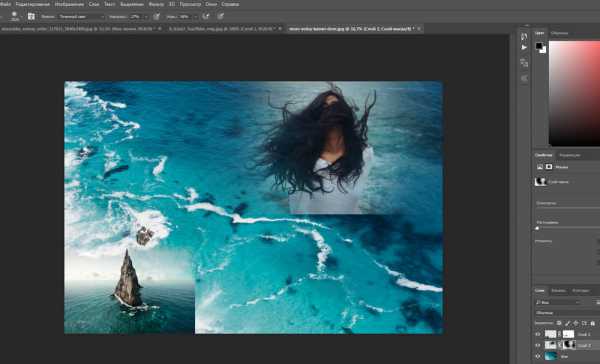
Picasa
Следующая программа – Picasa. Она автоматически загружает в себя все фотографии с компьютера, создавая библиотеку. Чтобы отобрать снимки для создания коллажа, щелкните по ним мышкой, зажав клавишу Ctrl.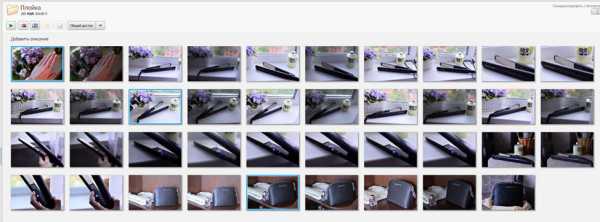
- В верхней панели инструментов выберите пункт «Создание» и нажмите «Создать коллаж». Появится такое окошко:
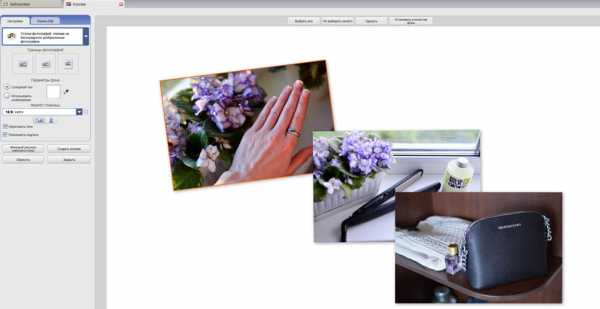
- Изменяйте угол наклона и размер фото простым нажатием на него. С помощью захвата мышью перемещайте снимки по холсту.
- В левой части главного окна Picasa находится панель с инструментами для детального редактирования картины. Чтобы поменять фон на снимке, воспользуйтесь пипеткой или загрузите другое изображение.
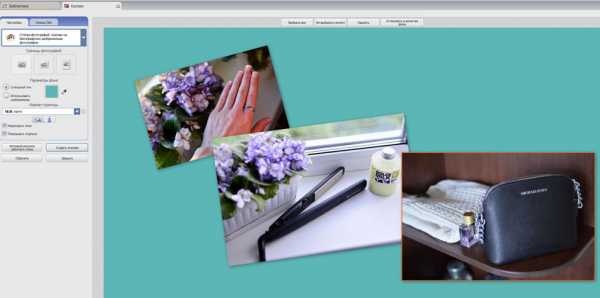
- На завершающем этапе пририсуйте объектам тени или, наоборот, уберите их.
- При сохранении коллажа открывается панель с ретушированием. Здесь можно убрать эффект красных глаз, настроить экспозицию и оттенок.
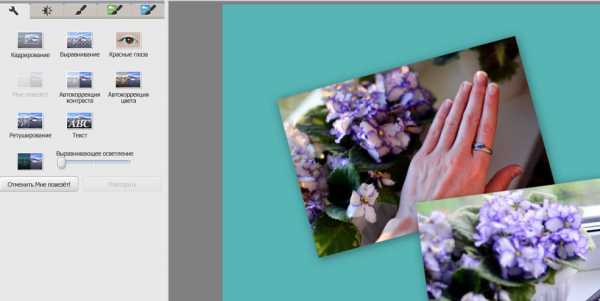
- На нижней панели Picasa есть кнопки мгновенной печати, репоста в Гугл-аккаунт, пересылки на электронную почту, а также сохранения работы на жесткий диск компьютера.
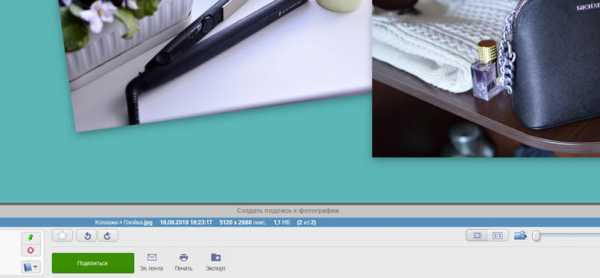
Picture Collage Maker
Picture Collage Maker – еще одно приложение с большим набором готовых шаблонов. Для изучения его возможностей создадим коллаж из заготовок, которые здесь же и найдем.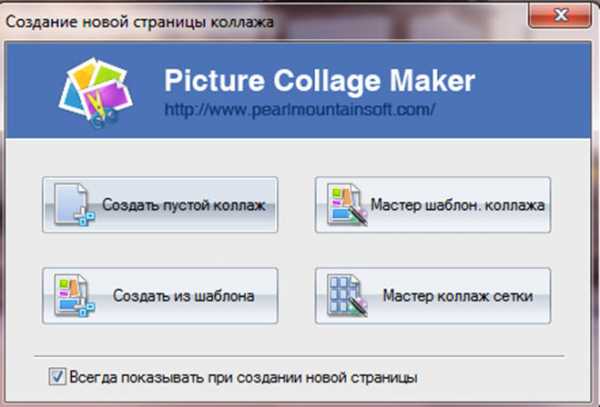
- После запуска программы кликаем во всплывающем окошке «Создать из шаблона» и выбираем категорию – коллаж.
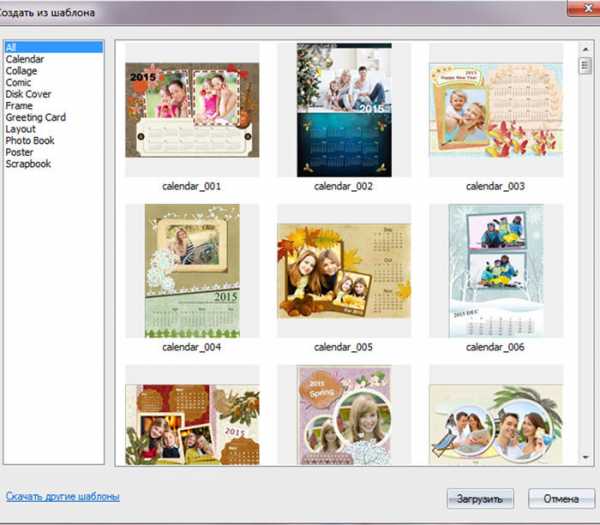
- Щелкаем по категории и выбираем шаблон. Получаем примерно вот такой вид:
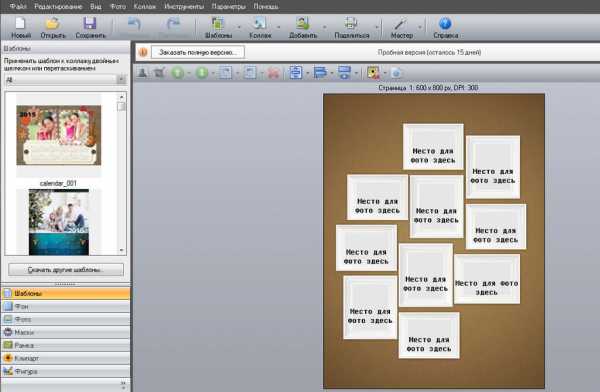
- Клики по иконкам позволяют перетаскивать картинки по экрану, растягивать и удалять. Чтобы заключить снимок в рамку, необходимо дважды нажать на выбранное окошко.
- Левая панель позволяет использовать расширенные настройки, среди которых различные рамки, фигуры и заготовки.
- Для сохранения композиции щелкаем правой кнопкой мыши по коллажу и получаем всплывающее окно:
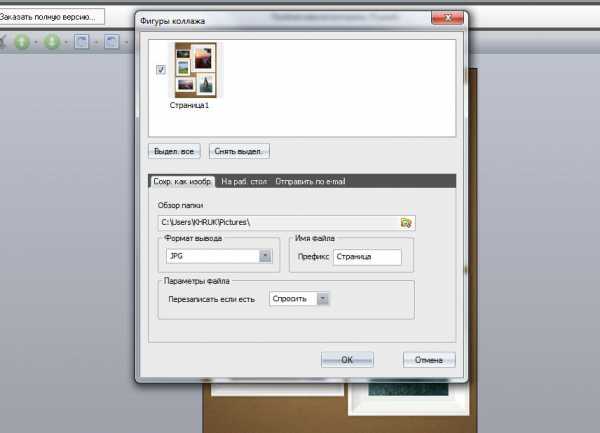
- Выбираем формат изображения, место сохранения и при желании делимся работой в соцсетях с друзьями.
Вот так выглядит готовый коллаж:
Здесь, как и везде, наиболее гармонично смотрятся снимки одной серии или тематики.
Отбирая фотографии для коллажа, останавливайтесь на кадрах со схожим освещением, цветом и тематикой.
Коллаж на мобильных устройствах
На Андроиде
Первое приложение для создания коллажей на мобильных устройствах называется inCollage. Сделать с его помощью красивую, почти профессиональную композицию из фото можно всего в три шага.
- Открываем приложение и выбираем графу «Коллаж».
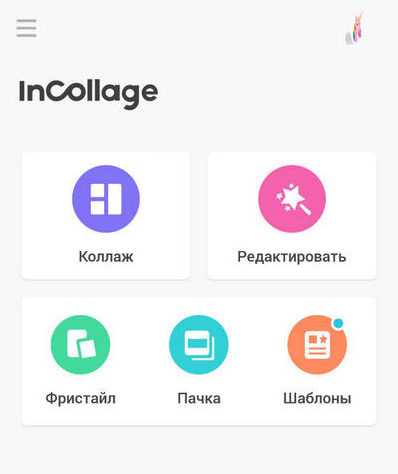
- Выбираем снимки — жмем на название папки со стрелкой. Кстати, приложение отдельно показывает фото, сделанные недавно, что очень удобно.
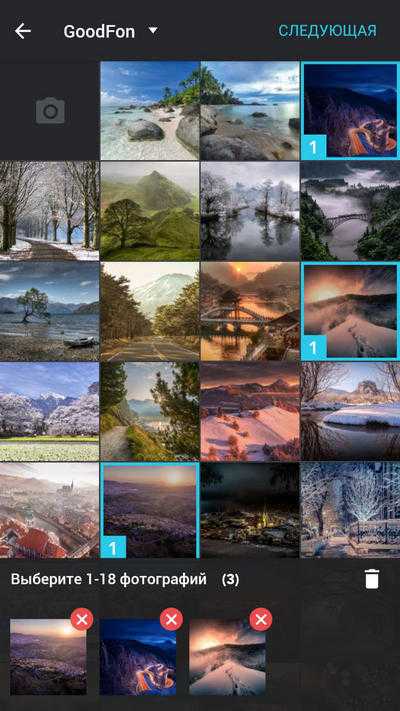
- Для выбора снимков нажимаем на их иконки. Максимальное количество фото, которое можно вставить в коллаж, составляет 18 штук. После выбора жмем кнопку «Следующая» и переходим непосредственно в редактор.
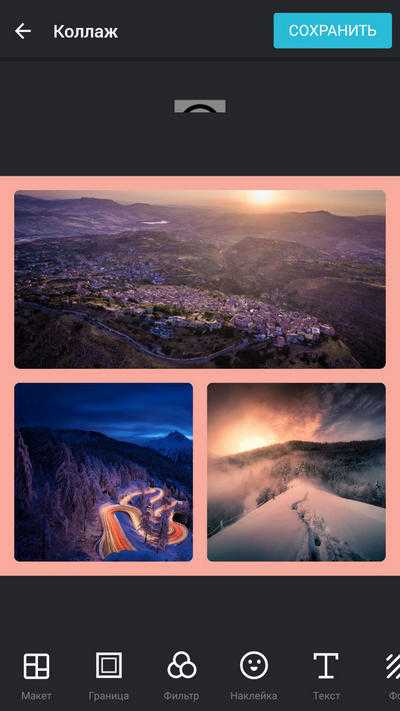
- На панели внизу представлены инструменты, где можно изменить фон и макет, сделать надпись или легкую ретушь снимков.
Один из приемов корифеев жанра – выбор цвета холста в тон одному из ведущих цветов в композиции. В нашем примере на каждом из снимков доминируют оттенки оранжевого – закатное солнце и следы от фар машин, поэтому рамка рыжеватого тона удачно вписывается в общий план.
- Работа готова? Касаемся кнопки «Сохранить результат» и выбираем место размещения коллажа – на телефоне либо в социальных сетях Инстаграм или Фейсбук.
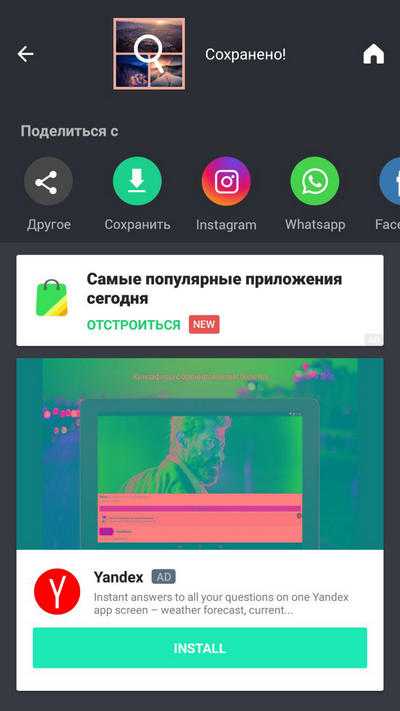
Второе приложение — Quick Collage, похоже по структуре на предыдущее, но более богато функциями.
- С первого шага приложение предлагает включить камеру и сделать фото прямо сейчас либо выбрать готовое из галереи, нажав на нижнюю плитку. Выберем второе.
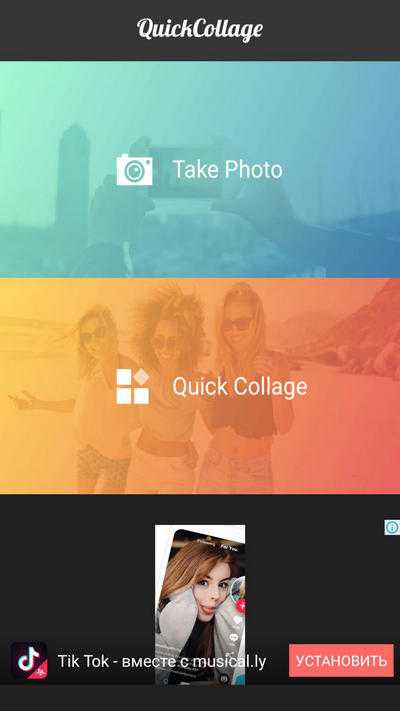
- Перейдем в галерею и отметим несколько фотографий.
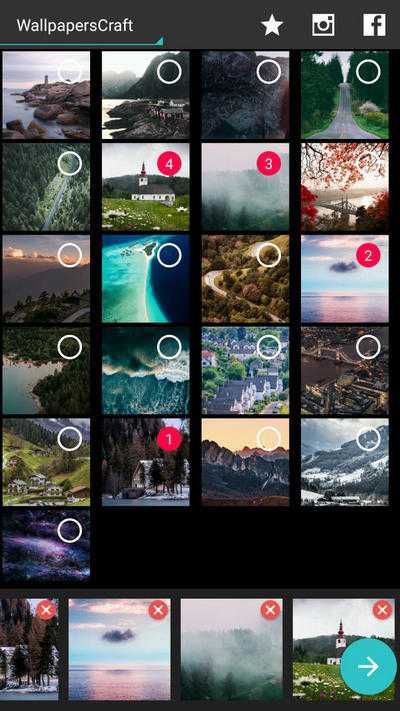
- Далее коснемся бирюзовой стрелочки внизу экрана и перейдем в настройки будущего коллажа.

- Инструменты для обработки фото также представлены нижней части экрана. Здесь собраны макеты для расположения снимков, регулировка рамок и размера холста. Все параметры подгоняются ползунками, как показано на скриншоте.
На экране мобильных устройств наиболее выигрышно смотрятся коллажи с тонкими рамками.
- Первый снимок используется как фон. При желании его можно заменить на заготовку из набора, встроенного в программу. Кстати, вы вполне можете использовать фон по умолчанию — он гармонично и атмосферно вписывается в композицию.
- Чтобы добавить на макет текстовую надпись, коснитесь инструмента “Текст” и введите ее на клавиатуре телефона. Цвет, шрифт и тени — на ваше усмотрение.
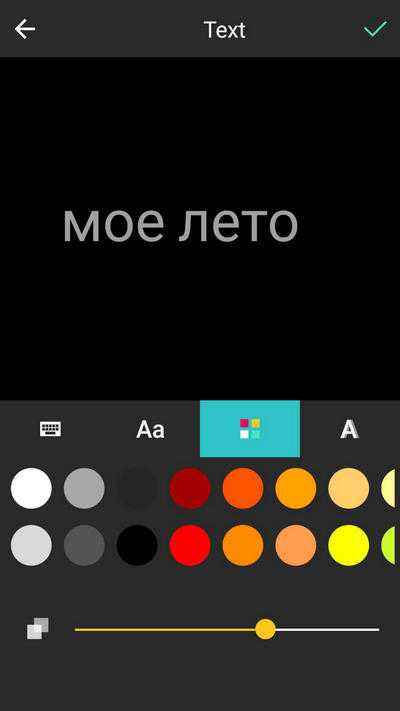
- Чтобы расположить надпись в нужном месте, просто захватите ее пальцем и перетащите.
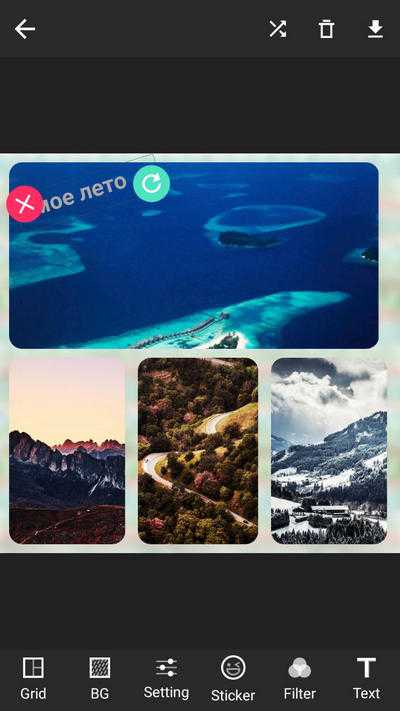
- Для сохранения снимка нажмите на стрелочку в правом верхнем углу. Кстати, в сравнении с предыдущей программой выбор здесь гораздо больше: Вотсап, Инстаграм, ВКонтакте и другие.
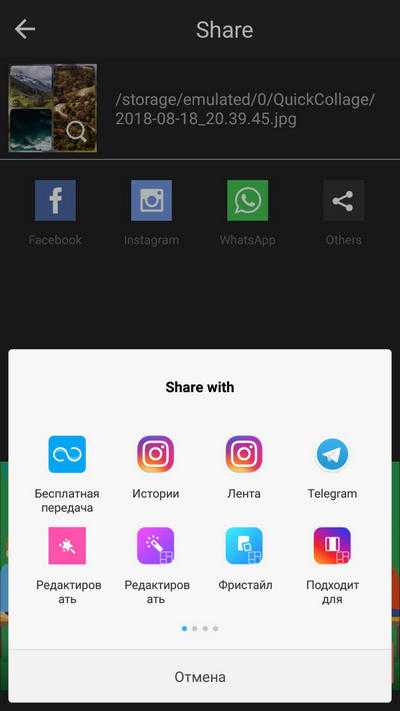
Для айфона
Одно из самых популярных приложений для создания коллажей на iOS – Moldiv. Это приложение обладает очень большими возможностями для мобильного устройства: позволяет менять фон и очертания снимков, расстояние между ними, добавлять стикеры и многое другое.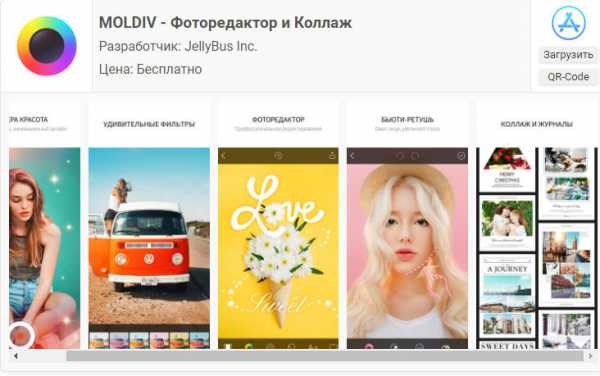
- Чтобы создать коллаж в Moldiv, загрузим снимки из Галереи и выберем параметры макетов и рамок. Двигая ползунками, вы можете менять соотношение сторон будущей композиции.
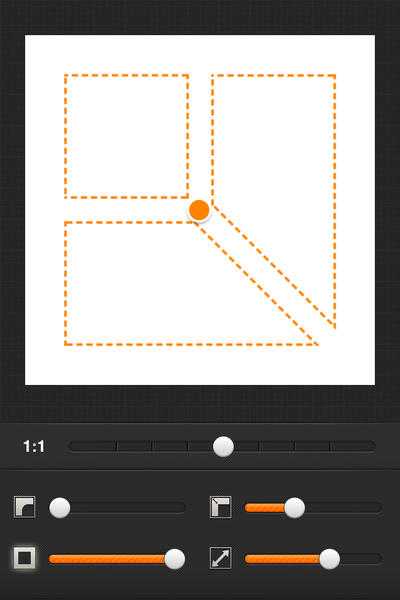
- Панель инструментов традиционно располагается внизу. Здесь собраны инструменты для работы с текстом, цветом, различные рамки и т. д.
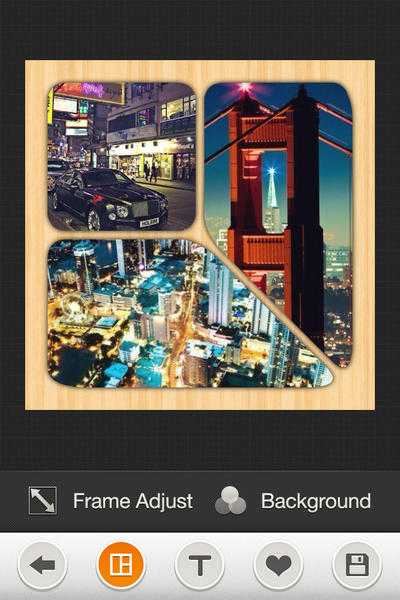
Чтобы коллаж получился удачным, сделайте акцент на чем-то одном, как на примере макета с мостом, а остальные оставьте второстепенными, образуя некий задний план.
- Чтобы сохранить результат, нажмите на крайнюю кнопку с изображением дискеты.
Еще одно удачное приложение от разработчика Big Blue Clip называется Pic Stitch. Оно популярно благодаря простоте интерфейса и большому количеству встроенных макетов, число которых превышает две сотни.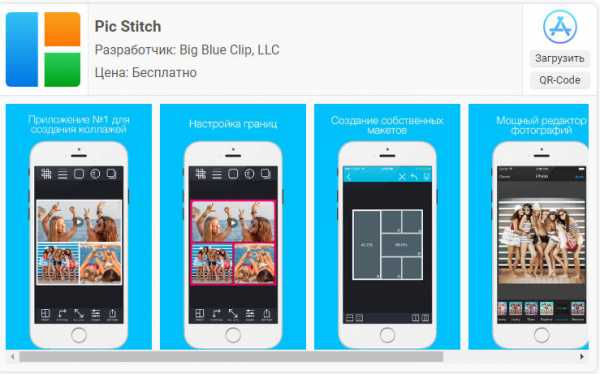
- Начнем с того, что выберем нужную рамку для коллажа.
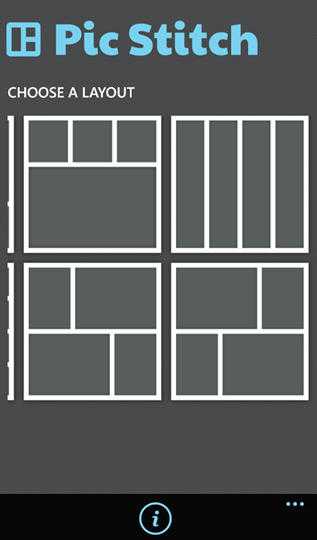
- Затем, если есть желание, отредактируем ее параметры: поменяем цвет, сгладим углы, подгоним размер. Панель настроек расположена в нижней части экрана.
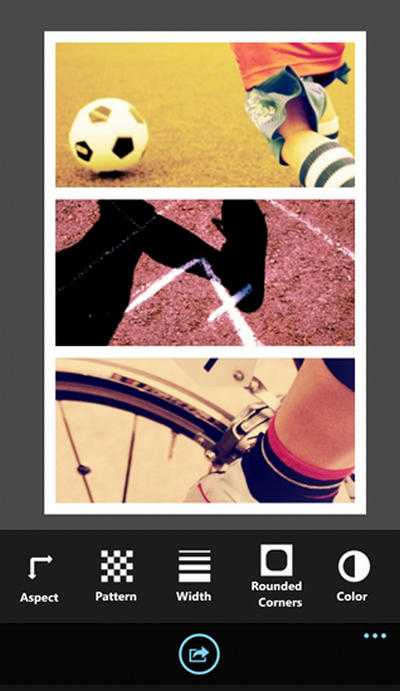
- Приложение позволяет обрезать снимки. В настройках инструмента обрезки (кроп) есть несколько шаблонов с заданным соотношением сторон, но вы можете определить положение линии отреза самостоятельно.
- Чтобы поделиться готовым коллажем в соцсетях, нажмите внизу на кружок со стрелочкой. Для сохранения его на мобильном устройстве — значок в нижнем правом углу с тремя точками.
compconfig.ru
Как сделать коллаж Paint, соединить картинки, фотографии
Иногда требуется создать уникальное изображение для блога или группы Вконтакте или просто склеить две или более картинок.
Отличный способ уникализации контента для блога – соединять картинки в коллаж (графическое или живописное изображение, созданное путем наложения на общий фон двух или более фотографий).
Самый простой коллаж можете сделать при помощи встроенных средств Microsoft – программы Paint.
На первом этапе определите размеры будущего коллажа. Например, это будет картинка в блог размером 400*300, а использовать я буду 4 фотографии одинакового размера.
Выберите и подготовьте фото, в редакторе Microsoft Office Picture Manager все картинки уменьшите до размера 200*150.
Как работать в Paint
Создайте фон, на котором будем объединять, склеивать, соединять две или больше фотографий. Для этого откройте программу Paint:
ПУСК - ПРОГРАММЫ - СТАНДАРТНЫЕ - PAINT - пункт меню ПРАВКА - ВСТАВИТЬ.
Откроется окно с белым фоном.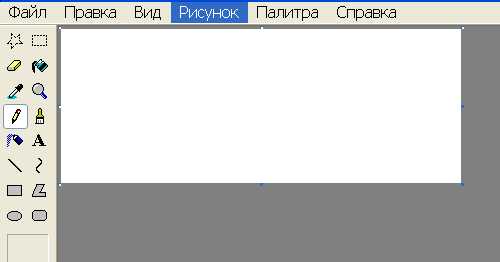 Размеры фона получились произвольные, измените их на вкладке РИСУНОК.
Размеры фона получились произвольные, измените их на вкладке РИСУНОК. Нажмите АТРИБУТЫ и введите необходимые значения размера. Палитру выберите цветную. Если выберете черно-белую, сделаете коллаж в черно-белом цвете.
Нажмите АТРИБУТЫ и введите необходимые значения размера. Палитру выберите цветную. Если выберете черно-белую, сделаете коллаж в черно-белом цвете.
Нажмите OK, белый фон примет необходимый размер.
Чтобы вставить несколько картинок в Пайнт, на вкладке ПРАВКА выберите ВСТАВИТЬ ИЗ ФАЙЛА И ПООЧЕРЕДНО вставьте все фотографии (это не фотошоп, там можно все изображения выделить и загрузить одновременно).
И ПООЧЕРЕДНО вставьте все фотографии (это не фотошоп, там можно все изображения выделить и загрузить одновременно).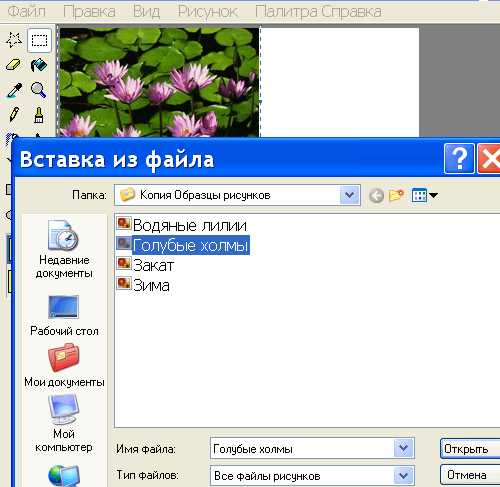 Изображения встанут друг на друга. В нужное место перетащите их зажатой левой клавишей мышки.
Изображения встанут друг на друга. В нужное место перетащите их зажатой левой клавишей мышки. На панели инструментов при этом стоит инструмент ВЫДЕЛЕНИЕ прямоугольной области.
На панели инструментов при этом стоит инструмент ВЫДЕЛЕНИЕ прямоугольной области. Вот такой самый простой коллаж можете сделать в программе Paint. Если вы увлекаетесь арбитражем, этот навык пригодится при создании тизеров, к примеру, когда склеиваете фотографии ДО и ПОСЛЕ. Или при создании уникальных изображений для интернет магазинов.
Вот такой самый простой коллаж можете сделать в программе Paint. Если вы увлекаетесь арбитражем, этот навык пригодится при создании тизеров, к примеру, когда склеиваете фотографии ДО и ПОСЛЕ. Или при создании уникальных изображений для интернет магазинов.
Как для продвижения веб-ресурса важны именно уникальные изображения, написано здесь.
P.S. Для профессионального использования лучше Фотошоп. Вот самый простой курс для начинающих.
Метки: программы
Изображения
ПОХОЖИЕ СТАТЬИ:
ДРУЗЬЯ, СПАСИБО, ЧТО ПОДЕЛИЛИСЬ СТАТЬЕЙ:
moi-start.ru
Как сделать коллаж из фотографий на своем компьютере?
Согласна с ВИКТОРОМ Поздняковым. Луше всего сделать коллаж из фотографий в редакторе ФотоКОЛЛАЖ. Он действительно очень простой, удобный. В нем даже есть готовые шаблоны коллажей. Вот сайт, откуда эту программу можно скачать: <a rel="nofollow" href="http://www.fotocollage.ru/download.php" target="_blank">http://www.fotocollage.ru/download.php</a> Чтобы сделать коллаж из фотографий совсем не обязательно ничего вырезать и клеить. Это прошлый век! Достаточно только иметь фотографии в электронном виде. Просто скачайте программу для коллажа, добавьте в неё свои фотографии, расположите их сами или автоматически, добавьте ракмки, украшения, эффекты. Или возмите готовый шаблон и подставьте туда сви фото. Потом останется только распечать в нужном формате. Сделать коллаж из фотографий можно минут за 5, если воспользоваться, например, готовым шаблоном. И самостоятельно тоже не сложно. Вот, кстати статья о том, как сделать коллаж из фотографий: <a rel="nofollow" href="http://www.fotocollage.ru/fotocollage-make.php" target="_blank">http://www.fotocollage.ru/fotocollage-make.php</a> Ставь ФотоКОЛЛАЖ, не пожалеешь.
в контакте есть приложение avatan на нем очень просто сделать коллаж.
мм.. если ты есть в вк.. то введи в приложениях "аватан" , простенький и понятный редактор фотографий.. можно создавать коллаж и выбирать эффект)
Уверяю Вас, вот так с нуля это будет намного дольше и сложнее, чем вырезать ножницами. Существует масса специализированных программ для создания коллажей, кроме этого коллажи можно собрать в любом редакторе работающем со слоями.
Программа Фотошоу Довольно простая...
<a rel="nofollow" href="http://createcollage.ru" target="_blank">http://createcollage.ru</a> <a rel="nofollow" href="http://www.fotokomok.ru/collage-online/collages.php" target="_blank">http://www.fotokomok.ru/collage-online/collages.php</a> <a rel="nofollow" href="http://rusfolder.com/30839824" target="_blank" >Picture Collage Maker Pro</a>
Графический редактор GIMP 2.8.6 -> <a rel="nofollow" href="http://www.gimp.org/" target="_blank">http://www.gimp.org/</a> Абсолютно бесплатная программа. Загрузочный вес->86,0 MB, Полная поддержка русского языка. Прост в освоении и в работе Создаём фоновую картинку или прозрачный холст на котором будут размещены фотки-> размер должен быть такой, чтобы на ней поместились все фотки-> закидываем в окно редактирования GIMP по очереди все фотки->инструментом "Масштаб" уменьшаем размеры, а инструментом "Перемещение" растаскиваем фотки по нужным местам на фоновой картинке, или на прозрачном холсте. Вот и вся наука-> <img src="//otvet.imgsmail.ru/download/a7cddafb29d15284e86fd6ee5891781e_i-153.jpg" >
Скачай программу, Фото-Коллаж, простая и удобная .
. <a rel="nofollow" href="http://www.multator.ru/draw" target="_blank">www.multator.ru/draw</a>
Все бы ничего, да вот только в пробной версии Фото-коллаж при распечатке фотографий остается логотип программы. И это не очень удобно!!! А в целом программа прекрасная!!!
а кто подскжает ключ к программе фото коллаж???
А что там за "ключ" нужно ввести?
pixlr.com/editor/ онлайн редактор (на подобии фотошопа и т. п. но с меньшими возможностями), делайте что хотите!
touch.otvet.mail.ru
Программа для создания коллажей из фотографий
| Программа для создания коллажей из фотографий |
Хотите создавать коллажи из фотографий?Для того, чтобы создать коллаж необходимо обладать техническими навыками загрузки фотографий в программу и выбора шаблона.Исследуемая сегодня программа для создания коллажей из фотографий позволяет креативить на лету, поэтому давайте сразу перейдем к процессу создания коллажа по шагам.
Как создать коллаж1. Для начала скачаем программу.Предлагаю загрузить ее в интерне-магазине, потому, что там есть полная версия — 75мб, а на сайте разработчика я такой не нашел — АвтоКоллаж весит всего навсего 15 мб.Ссылка — ФотоКОЛЛАЖ
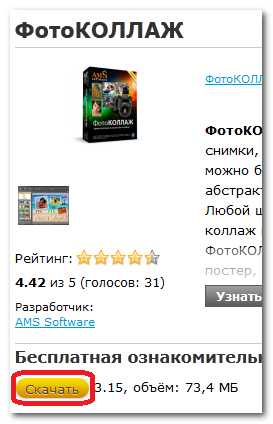
Нажимаем на ссылку — скачать
(Рисунок 1)
Оплатить программу ФотоКОЛЛАЖ можно кредиткой, смс, электронными деньгами киви, вебмани и яндекс деньгами.
2. Устанавливаем программу на компьютер и запускаем ее. 3. Нажимаем а кнопку «Продолжить» Пробная версия работает 10 дней.
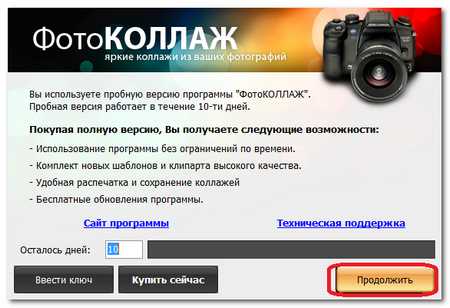
Запуск программы — ФотоКОЛЛАЖ
(Рисунок 2) 4. Нажимаем на кнопку «Создать новый проект»Нажимаем на кнопку — Создать новый проект
(Рисунок 3)5. Выбираем «Тип проекта» — «Шаблоны коллажей» и автоматически переходим к шагу — 6.5.1 Чистый проект, если мы хотим взять и самостоятельно расположить фотографии, либо использовать готовую виньетку и несколько фотографий.5.2. Шаблоны страниц — несколько шаблонов с распределенными по листу фотографиями и заливкой фона.5.3. Шаблоны коллажей — готовые виньетки, нам останется только загрузить фотографии.
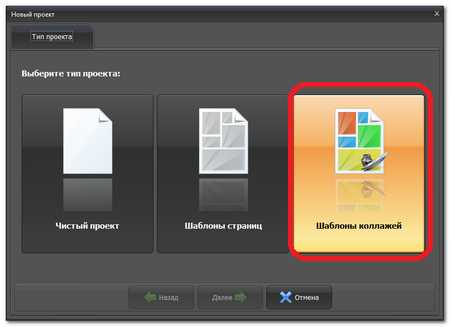
Нажимаем на типе проекта — Шаблоны коллажей
(Рисунок 4) 6. Выбираем виньетку и нажимаем «далее». В каждом разделе их несколько — простые, детский, свадебные и т.д. Насколько я понял можно докупить школьные и спортивные виньетки.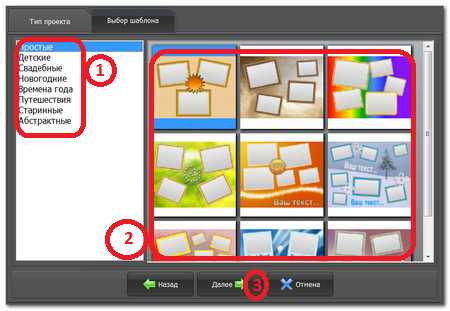
Выбираем виньетку и жмем — далее
(Рисунок 5) 7. Параметры страницы — оно же размер вашего коллажа.7.1. Размер коллажа. С размером шутить не нужно — сделаете большой, потом уменьшив можете потерять мелкие детали которые хорошо смотрелись, а сделав маленький лист, получите в увеличенном виде коллаж из квадратиков. Я выбрал размер 9*12 см, заменив единицы измерения с пикселей на сантиметры (на рисунке 6, стрелочка 2) .7.2. Так же в окне «Параметры страницы» можно выбрать книжную или альбомную ориентацию листа.7.3. Если Ваш принтер умеет печатать с четкостью выше 92dpi, то можно выбрать 300dpi.
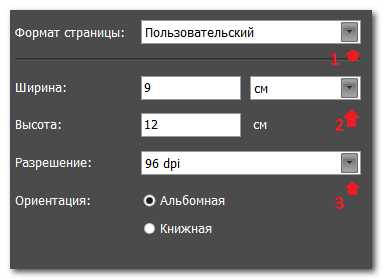
Выбираем размер коллажа
(Рисунок 6) 8. Нажимаем кнопку «Готово». 9. Справа в панели инструментов находим закладку «Фотографии» и шарим на своем компьютер в поисках нужных снимков. Найденные фото перетаскиваем на виньетку.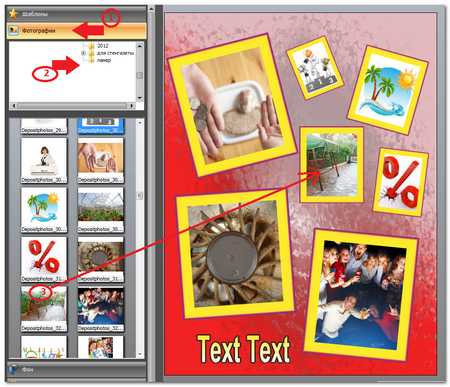
Удерживая левую кнопку мыши перетаскиваем фотографии на виньетку
(Рисунок 7) 10. Чтобы изменить текст, дважды кликаем на него и в появившемся окне вписываем свой и нажимаем ок.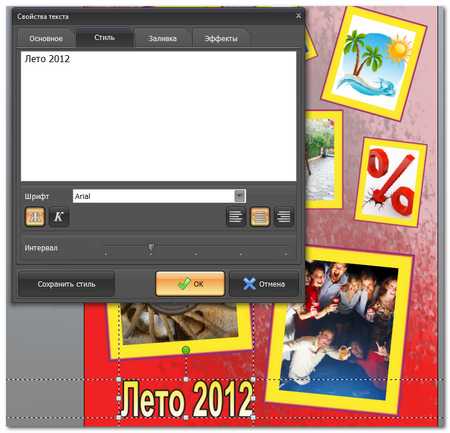
Вписываем текст и нажимаем — ок
(Рисунок 8)В принципе начинающие пользователи на этом могут остановиться, но можно произвести тонкие настройки, довернув фотографии на нужный градус, — выделив и потаскав за зеленую точку, уменьшить ширину рамки, применить эффект.К примеру выделив фотографию и дважды кликнув левой кнопкой мыши на фильтре «Раздуть» из раздела «Фильтры», можно добиться эффекта «кривого зеркала».Причем эффекты можно применять неоднократно.
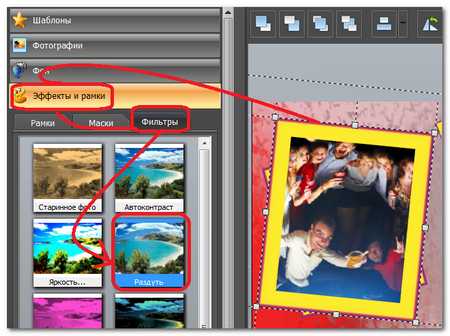
Применяем фильтр
(Рисунок 9)Поскольку у меня художественных способностей не развито ни одной, я воспользовался программой «АвтоКОЛЛАЖ», которая сделала все сама, но по сути является игрушечной, потому, что возможности ее ограничены.

Пример — АвтоКоллаж
(Рисунок 10)
Выводы
В заключении урока хочется сказать, что для создания коллажей из фотографий можно использовать и зарубежные аналоги, но уже как правило на английском языке.Тех, кого не пугает английский могут поискать и другие варианты, прежде всего для разнообразия.Пример зарубежной программы на русском языке — программа Picasa.Автор: Сергей Титов
www.lamer-stop.ru