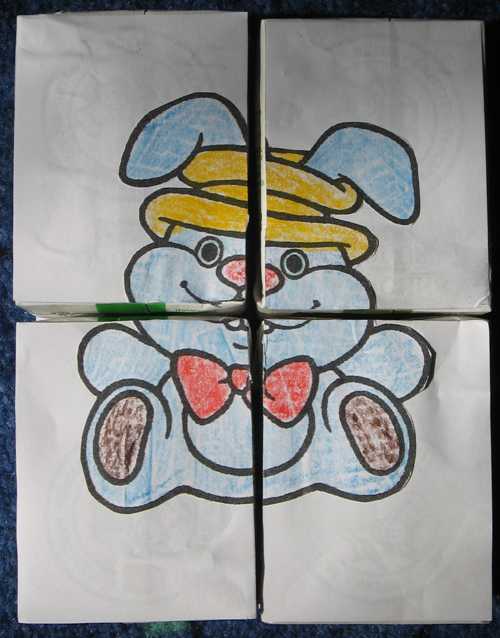Как сделать пазлы своими руками. Как сделать из фото пазлы
Как сделать пазлы своими руками
Дети обожают головоломки, особенно пазлы. Существует масса различных видов: пазлы-кубики для самых маленьких, классический вариант, где можно выбрать наиболее подходящий для возраста ребенка размер кусочков и их количество, онлайн пазлы, где вы можете также выбрать картинку, размер и количество элементов головоломки.
Но так как дети за компьютером не должны просиживать часами, родители отдают предпочтение классическим бумажным. Проблема, увы, в том, что иногда наши малыши требуют пазл с любимым персонажем, но нам никак не удается найти желаемое в магазинах. Что делать в этих случаях? Изготовить их самостоятельно! Давайте посмотрим, как сделать пазлы своими руками.
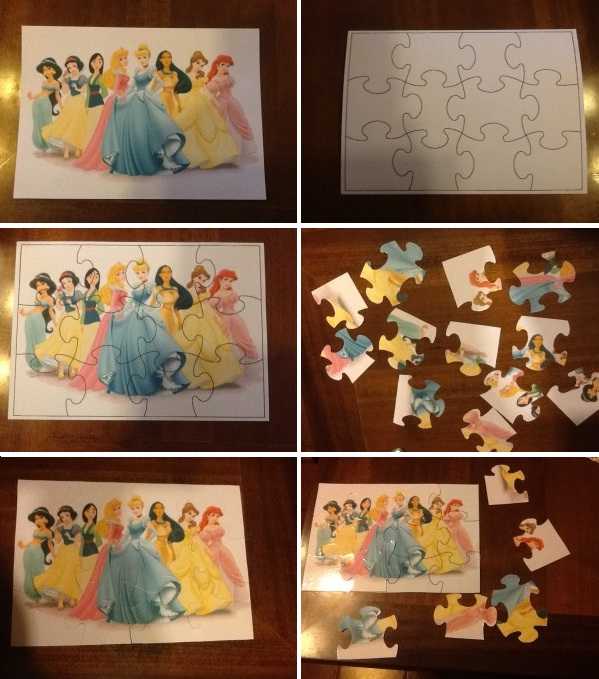
1. Выберите картинку для головоломки (это может быть фото из журнала, рисунок, картинка из интернета).
2. Сделайте копию этой картинки! Если бы мы выбрали рисунок или фотографию из журнала, я предлагаю вам отсканировать их, чтобы иметь изображение на ПК!
3. Напечатайте на обратной стороне нашей картинки сюжет головоломки (просто наберите слово «пазл» в Google Images и выберите сюжет, который вы считаем наиболее подходящим для возраста вашего малыша).
4. Теперь необходимо покрыть картинку пленкой. Это сегодня не проблема: ламинирование фото сделают в любом фотоателье:
5. Наш пазл почто готов. Остается запастись терпением и с помощью ножниц, канцелярского ножа и нескольких слоев картона, чтобы не поцарапать ножом стол, разрезать картинку на кусочки вдоль линии!
6. Теперь остается звать детей складывать головоломку! Или головоломки, ведь разобравшись, как сделать пазлы своими руками, сложно остановиться на одной картинке.
fancyworks.info
Создаем пазл из фото в Фотошопе
В этом уроке мы сделаем пазл из фото с помощью Фотошопа. Для этого будем использовать чудную фотку малыша.


Шаг 1. Открываем фото в Фотошопе (Ctrl+N) и дублируем слой с фотографией на Панели Слоев, нажав Ctrl+J (это один из возможных вариантов получения копии слоя). Появившийся слой автоматически будет называться «Layer 1», переименовываем его для удобства в «Puzzle».
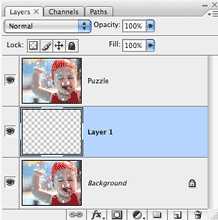
Шаг 2. Создаем новый слой, для этого нажимаем на соответсвующую кнопочку на Панели Инструментов (см. рисунок), удерживая Ctrl (чтобы слой появился под тем на которым сейчас мы находимся).
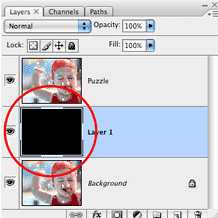
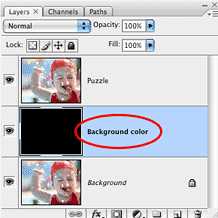
Шаг 3. Заливаем новый слой черным цветом. Для этого переходим на этот слой и идем Edit>Fill (Редактировать>Залить). В появившемся окне выставялем значения, как на рисунке внизу (цвет заливки делаем черным). После чего переименовываем его в «Background color».
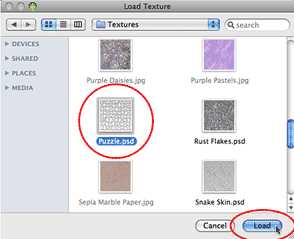

Шаг 4. Переходим на слой «Puzzle». И идем Filter>Texture>Texturizer, а в появившемся окне выбираем пункт Load Texture (Загрузить текстуру), кликнув по стрелочке. Далее идем в папку с соответствующей текстурой (обычно в Windows она находится по такому пути: для начала C:\Program files\Adobe\Photoshop CS3 (для этой версии фотошопа), далее находим папку Presets, а в ней Textures, где уже и кликаем по файлу Puzzle. psd). Параметры для фильтра установите, как на рисунке внизу.
Шаг 5. Выбираем инструмент Pen Tool (Перо (P)) в режиме «Paths»(Контуры) и обводим подходящий пазл. После этого нажимаем Ctrl+Enter, чтобы перевести контур в выделение.
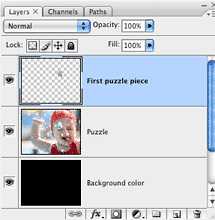
Шаг 6. Теперь идем Layer>New>Layer via Cut (Слой>Новый>Посредством вырезания). В результате чего получаем новый слой, который для удобства переимновываем в «First puzzle piece».

Шаг 7. Находясь на слое с пазлом, нажимаем Ctrl+T, чтобы вызвать инструмент Free Transform (Свободная Трансформация) и перемещаем этот пазл, как нам того захочется, по окончании нажимаем Enter.
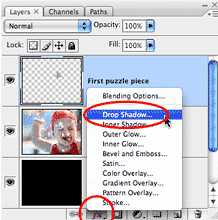

Шаг 8. Для красоты добавляем тень. Идем в соответствующий Стиль Слоя (см. рисунок) и задаем параметры примерно, как на рисунке внизу.
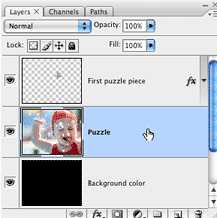


Шаг 9. Добавляем еще сдвинутых или удаленных пазлов схожим образом.



Шаг 10. Пришло время обрезать лишнее. Выделяем Пером по периметру подходящую форму и, нажав Ctrl+Enter, получаем выделение. Инвертируем его (Select>Inverse) и удаляем лишнее (Delete). После этого снимаем выделение (Ctrl+D).


Шаг 11. После этого снимаем выделение (Ctrl+D). Переходим на слой «Background color» и заливаем его белым (или не заливаем, как хотите): Edit>Fill.
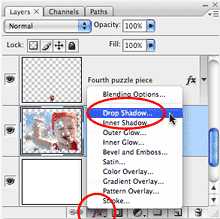

Шаг 12. Осталось только добавить общую тень, но это уже по желанию. Делаем точно также, как и для отдельного пазла. Наш пазл готов!
Как сделать пазлы своими руками из фотографий картинки фото онлайн в фотошопе
admin 10.06.2014
 Каждый, наверное, в детстве собирал пазлы – это такие картинки, которые имеют разную величину и форму. Такие части имеют много разных квадратиков, фигур с выпуклостями. В основном такие поделки делаются для детей. Пазлы очень хорошо развивают мышление, логику, внимательность и усидчивость ребенка. В этой статье мы рассмотрим как сделать пазл своими руками.
Каждый, наверное, в детстве собирал пазлы – это такие картинки, которые имеют разную величину и форму. Такие части имеют много разных квадратиков, фигур с выпуклостями. В основном такие поделки делаются для детей. Пазлы очень хорошо развивают мышление, логику, внимательность и усидчивость ребенка. В этой статье мы рассмотрим как сделать пазл своими руками.
Прежде чем делать пазл из бумаги своими руками, нужно нарисовать большую картинку или распечатать на цветном принтере. Затем разрезать на кусочки. К тому же, материала понадобится мало и у каждого он должен быть обязательно.
Как сделать пазл своими руками
В создании используются следующие материалы:
- плотный картон;
- ножницы;
- белая бумага;
- клей ПВА;
- линейка;
- простой и цветные карандаши;
- канцелярский нож.
 В качестве примера возьмем красивую картину с пейзажем – это природа на фоне с красивыми холмами. Теперь по всей поверхности размазываем клей ПВА, не пропуская ни сантиметра. Это нужно для того, чтобы у разрезанного в будущем пазла были все детали склеены.
В качестве примера возьмем красивую картину с пейзажем – это природа на фоне с красивыми холмами. Теперь по всей поверхности размазываем клей ПВА, не пропуская ни сантиметра. Это нужно для того, чтобы у разрезанного в будущем пазла были все детали склеены.
 Ждем некоторое время, пока высохнет клей и переворачиваем картину.
Ждем некоторое время, пока высохнет клей и переворачиваем картину.
 На обратной стороне для прочности приклеиваем плотный картон. Снова ждем, пока высохнет.
На обратной стороне для прочности приклеиваем плотный картон. Снова ждем, пока высохнет.
Затем на приклеенном картоне рисуем сетку с помощью карандаша и линейки. Линии рисуем под углом, одну под левым уклоном, другую под правым. Таким образом, получим детали разных размеров. Возьмите канцелярский нож и разрежьте по линиям.
 В итоге получится пазл сделанный своими руками с минимальными затратами. Очень красиво смориться коллаж из фотографий. Читайте как сделать коллаж своими руками.
В итоге получится пазл сделанный своими руками с минимальными затратами. Очень красиво смориться коллаж из фотографий. Читайте как сделать коллаж своими руками.

akaksdelat.com
Создаем пазл из фото
Шаг 1. Открываем фото в Фотошопе (Ctrl+N) и дублируем слой с фотографией на Панели Слоев, нажав Ctrl+J (это один из возможных вариантов получения копии слоя). Появившийся слой автоматически будет называться "Layer 1", переименовываем его для удобства в "Puzzle".

Шаг 2. Создаем новый слой, для этого нажимаем на соответсвующую кнопочку на Панели Инструментов (см. рисунок), удерживая Ctrl (чтобы слой появился под тем на которым сейчас мы находимся).
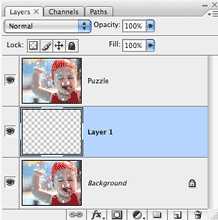
Шаг 3. Заливаем новый слой черным цветом. Для этого переходим на этот слой и идем Edit>Fill (Редактировать>Залить). В появившемся окне выставялем значения, как на рисунке внизу (цвет заливки делаем черным). После чего переименовываем его в "Background color".
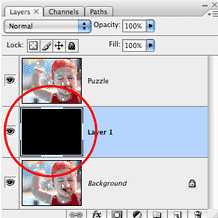
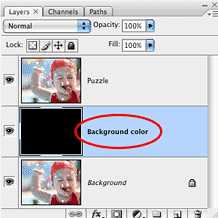
Шаг 4. Переходим на слой "Puzzle". И идем Filter>Texture>Texturizer, а в появившемся окне выбираем пункт Load Texture (Загрузить текстуру), кликнув по стрелочке. Далее идем в папку с соответствующей текстурой (обычно в Windows она находится по такому пути: для начала C:Program filesAdobePhotoshop CS3 (для этой версии фотошопа), далее находим папку Presets, а в ней Textures, где уже и кликаем по файлу Puzzle.psd). Параметры для фильтра установите, как на рисунке внизу.
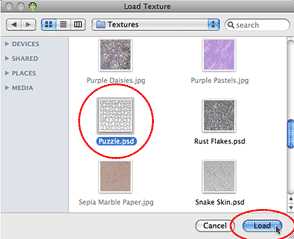

Шаг 5. Выбираем инструмент Pen Tool (Перо (P)) в режиме "Paths"(Контуры) и обводим подходящий пазл. После этого нажимаем Ctrl+Enter, чтобы перевести контур в выделение.
Шаг 6. Теперь идем Layer>New>Layer via Cut (Слой>Новый>Посредством вырезания). В результате чего получаем новый слой, который для удобства переимновываем в "First puzzle piece".
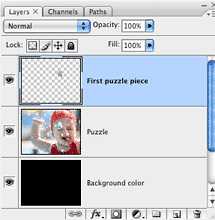
Шаг 7. Находясь на слое с пазлом, нажимаем Ctrl+T, чтобы вызвать инструмент Free Transform (Свободная Трансформация) и перемещаем этот пазл, как нам того захочется, по окончании нажимаем Enter.

Шаг 8. Для красоты добавляем тень. Идем в соответствующий Стиль Слоя (см. рисунок) и задаем параметры примерно, как на рисунке внизу.
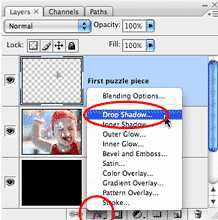

Шаг 9. Добавляем еще сдвинутых или удаленных пазлов схожим образом.
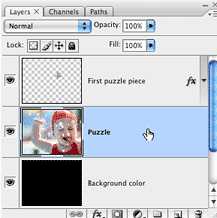


Шаг 10. Пришло время обрезать лишнее. Выделяем Пером по периметру подходящую форму и, нажав Ctrl+Enter, получаем выделение. Инвертируем его (Select>Inverse) и удаляем лишнее (Delete). После этого снимаем выделение (Ctrl+D).



Шаг 11. После этого снимаем выделение (Ctrl+D). Переходим на слой "Background color" и заливаем его белым (или не заливаем, как хотите): Edit>Fill.


Шаг 12. Осталось только добавить общую тень, но это уже по желанию. Делаем точно также, как и для отдельного пазла. Наш пазл готов!
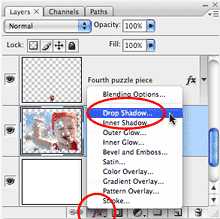

www.my-article.net
Как сделать пазл из фотографии Как? Так!
Содержимое:
Хотели бы вы когда-нибудь сделать пазл из фотографии? Вы можете сделать это с любой картинкой или фотографией, которую можно будет преподнести как необычный подарок.
Шаги
- 1 Выберите фото, которое вы хотели бы преобразовать в пазл и увеличьте его размер до формата А4 или А3. Для того, что распечатать его, лучше обратитесь в фотоателье.
- 2 Возьмите кусок тонкого картона, подходящий по размеру к фотографии.
- 3 Приклейте фотографию к картону. Убедитесь, что они хорошо подходят по размеру друг к другу. Подровняйте края, если там торчит что-то лишнее.
- 4 Дайте клею высохнуть полностью.
- 5 Разрежьте фото с помощью канцелярского ножа. Можно нарисовать с обратной стороны линии фигур, по которым будет проще вырезать. Придумайте форму фигур сами или разрежьте на стандартные кусочки пазла.
- 6 Перемешайте кусочки пазла и дайте своему другу собрать его.
Советы
- Когда вы будете разрезать фото, не режьте слишком глубоко, так вы можете испортить поверхность, на которой лежит фото. Подложите под него старый журнал или ненужную фанеру.
- Для приклеивания фото используйте ПВА или клей-карандаш.
- Самодельные пазлы будут отличным дополнением к коллажу.
- Используйте канцелярский нож, а не ножницы, чтобы разрезать фото.
Предупреждения
- Канцелярский нож очень острый, поэтому можете попросить кого-то из взрослых вам помочь.
- Лезвие может сломаться и отскочить от ножа. Наденьте защитные очки, чтобы уберечь ваши глаза.
- Не пораньте себя! Всегда держите лезвие от себя и от любого другого человека рядом.
Что вам понадобится
- Картон
- Канцелярский нож
- Фото
- Клей
Прислал: Большакова Ольга . 2017-11-11 20:22:45
kak-otvet.imysite.ru
Пазлы своими руками (подборка) — Женские странички
Пазлы своими руками (подборка)
Пазлы — интересная развивающая игра, она развивает мышление, внимание, мелкую моторику. И конечно же нужно с детьми играть в эту замечательную, увлекательную игру.
Сегодня я вам предлагаю для начала сделать пазлы своими руками, а потом уже играть ими с детьми. Да, кстати и делать их тоже можно вместе с детьми, так даже интереснее будет. Дети вообще с удовольствием играют в игры сделанные своими руками
Пазлы можно делать из фотографий и картинок, из фетра и дерева, в общем выбор есть и вы можете сделать пазлы из удобного для вас материала
Приступим!!!
Чтобы перейти на описание или мастер-класс жмите на картинку






 Пазлы для детей
Пазлы для детей 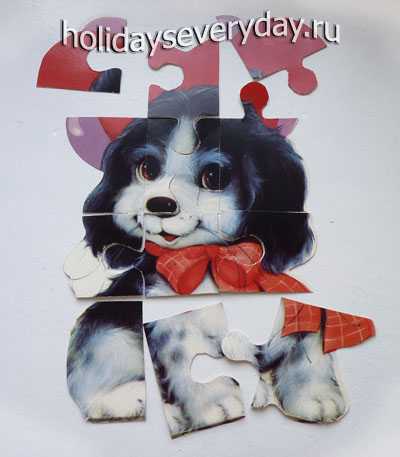

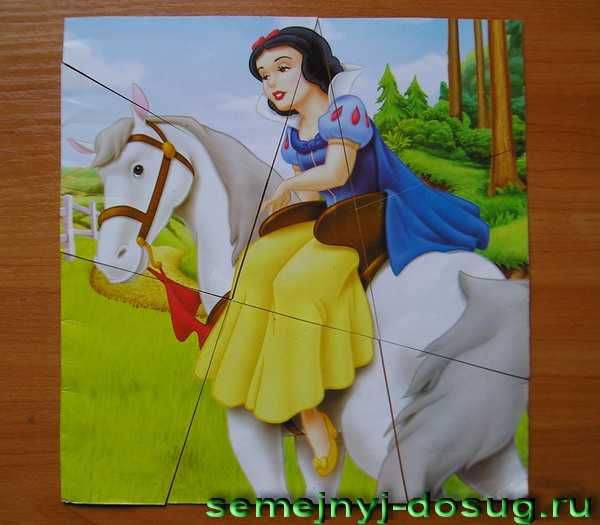
Как сделать Пазлы для Детей своими руками



Творите с удовольствием!
Самые интересные новости- Опыты с сахаром для детей (подборка)
- Детям о транспорте (подборка)
- Монотипия (подборка мастер-классов)
- Делаем елку своими руками (подборка)
- Груши Ришелье
- Белый жакет (вязание крючком) (идеи)
- Шитьё (подборка)
- Новогодний маникюр 2015 (идеи)
- Рулетики из баклажанов (готовим вкусно)
suhob-podvorie.ru
Делаем из картинки пазл | Блог разработчиков phpBB
В этом уроке я покажу вам, как любому изображению придать всем известную текстуру «Пазл». Вот, что у нас получилось.
Откройте фото, которое хотите превратить в пазл.
Далее перейдите в меню Filter>Texture>Textureizer… (Фильтр>Текстура> Текстуризатор…) Установите вид текстуры – Мозаика или Puzzle Если у вас отсутствует такой вид текстуры по умолчанию, то перейдите по стрелочке, которая обведена красным, по такому пути C:\Program Files\Adobe\Adobe Photoshop CS2\Presents\Texture\ (хотя у вас может быть и по-другому) и установите данную текстуру. Далее поиграйте с настройками масштаба и рельефа. Моему изображению подошли эти:
И вот что получилось:
Добавьте Drop Shadow с настройками по умолчанию.
Можно добавить еще вот такую фишку: Вырезать один пазл с помощью Pen Tool и разместить его рядом с картиной. Получается эффект незаконченности.
БАЗА ЗНАНИЙ
СЛУЧАЙНАЯ СТАТЬЯ
СЛУЧАЙНЫЙ БЛОГ
СЛУЧАЙНЫЙ МОД
СЛУЧАЙНЫЙ СКИН
НОВЫЕ МОДЫ
НОВЫЕ СКИНЫ
НАКОПЛЕННЫЙ ОПЫТ
bb3x.ru