Инструкция по тому, как сделать кроссворд в презентации PowerPoint. Как сделать кроссворд в презентации powerpoint
Инструкция по тому, как сделать кроссворд в презентации PowerPoint
"ПоверПоинт" - это отличнейший инструмент для создания интерактивов. Например, отличной идеей будет в этой программе сделать обыкновенный кроссворд. Это может понадобиться учителям (в качестве не стандартной проверки знаний учеников) или просто для развлечения с друзьями. Как бы то ни было, в этой статье пойдет речь о том, как сделать кроссворд в презентации "ПоверПоинт". Мы подробно рассмотрим все этапы его создания, а в конце вы сможете самостоятельно создавать свои кроссворды за считанные минуты.
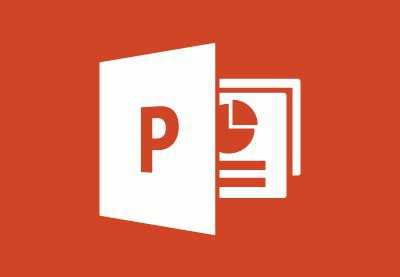
Шаг первый: планирование
Ясное дело, что перед тем как сделать кроссворд в презентации "ПоверПоинт", его необходимо, как минимум, представлять. Чтобы в процессе его создания не столкнуться с трудностями, советуется изначально набросать план на обычном листе в клеточку, чтобы потом, как по лекалам, перенести все непосредственно в презентацию.
Шаг второй: создание основы
С чего начинается создание кроссвордов? Конечно же, со всем известных клеточек. В данном случае клеточки - это таблица, которую мы сейчас создадим в презентации.
Итак, чтобы сделать основу для будущего кроссворда, вам необходимо:
- Перейти во вкладку "Вставка".
- Нажать на значок "Таблица".
- В выпадающем меню выбрать всю область клеточек, нажав левую кнопку мыши.
После проделанных действий в презентацию будет вставлена таблица, которая имеет специальную тему в соответствии с темой презентации. Чтобы придать таблице подобающий вид, выполните следующее:
- Перейдите во вкладку "Конструктор".
- Нажмите на кнопку "Заливка".
- Выберите нужный вам цвет (рекомендуется выбирать белый).
Теперь необходимо придать таблице очертания. Для этого надо:
- Находясь в той же вкладке "Конструктор", нажать на кнопку "Границы".
- В меню выбрать "Все границы".
Перед вами квадраты, но они имеют непропорциональные края - выровняйте таблицу. Затем необходимо, используя все тот же инструмент "Границы", убрать лишние клетки. Тут все просто: выделяйте ненужные ячейки и, в соответствии с их расположением, удаляйте лишние клетки.
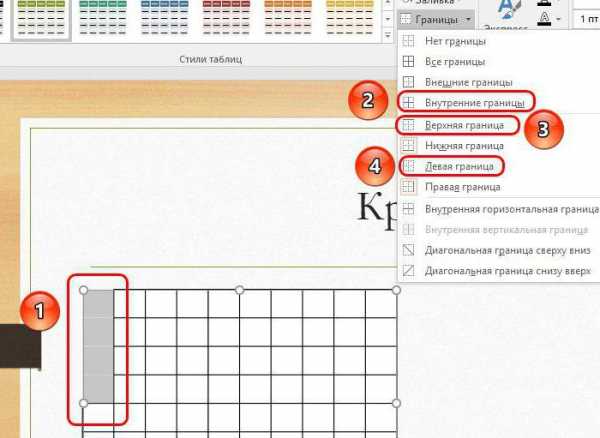
Вот и все, второй этап инструкции: "Как сделать кроссворд в презентации" завершен, переходим непосредственно к третьему.
Шаг третий: заполнение текстом
На данном этапе нам необходимо ввести во все клетки ответы на вопросы. Для этого будет использовать инструмент "Надпись".
- Перейдите во вкладку "Вставка".
- Нажмите кнопку "Надпись".
- В произвольном месте документа создайте столько областей для ввода текста, сколько слов в кроссворде.
- Введите во все области слова. Горизонтальные оставляйте как есть, а вертикальные делайте, ставя абзац после каждой буквы.
- Перетащите все слова так, чтобы их первая буква совпадала с первой клеткой, откуда они начинаются.
- Измените форматирование каждого слова так, чтобы отдельная буква находилась в своей клетке. Для этого в горизонтальных словах используйте пробелы, а в вертикальных изменяйте межстрочный интервал.
По итогу вы завершите третий этап инструкции: "Как сделать кроссворд в презентации".
Шаг четвертый: вопросы и нумерация
В создании кроссвордов никак нельзя обойтись без вопросов, поэтому сейчас мы займемся их написание и нумерацией.
- Используя уже известный инструмент "Надпись", в произвольном месте нужно вставить столько областей для ввода текста, сколько всего вопросов.
- Каждый вопрос надо пронумеровать так, чтобы их цифра совпадала с ответом в самом кроссворде.
- В соответствии с вопросами надо вставить цифры в клеточки, используя все тот же инструмент "Надпись".
- Теперь надо ввести две фразы: "По горизонтали" и "По вертикали".
- В одну область поместить вопросы, ответы на которые располагаются в кроссворде горизонтально, а во вторую - вертикально.
По итогу должно получиться примерно так:
Шаг пятый: анимирование
Вот мы и выяснили, как сделать кроссворд в презентации PowerPoint, однако это еще не все. Напоследок нужно сделать анимацию появления слов при правильном ответе на вопрос.
- Выберите нужную область надписи с ответом.
- Перейдите в инструмент "Анимация" и выберите пресет "Появление".
- Из меню "Параметры эффектов" выберите "Сверху" для вертикальных слов и "Слева" для горизонтальных.
- В группе инструментов "Расширенная анимация" нажмите "Область анимации".
- В появившемся окне рядом с первым вариантом надо кликнуть ПКМ и выбрать "Параметры эффектов".
- В окне, которое появится, нужно перейти во вкладку "Время" и выставить все опции в соответствии с изображением, которое будет приложено далее.
- После этого данную процедуру надо сделать с каждым ответом.
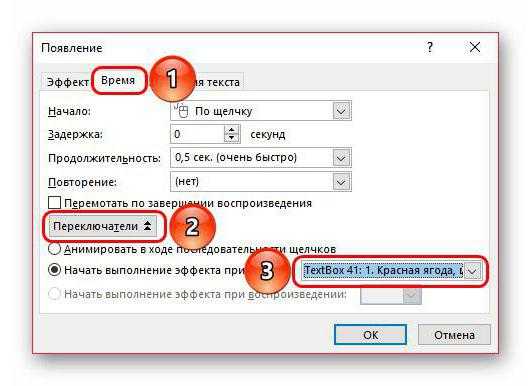
Вот мы и завершили последний этап. Теперь вы знаете, как вставить кроссворд в презентацию.
загрузка...
aikido-mariel.ru
Инструкция по тому, как сделать кроссворд в презентации PowerPoint
"ПоверПоинт" - это отличнейший инструмент для создания интерактивов. Например, отличной идеей будет в этой программе сделать обыкновенный кроссворд. Это может понадобиться учителям (в качестве не стандартной проверки знаний учеников) или просто для развлечения с друзьями. Как бы то ни было, в этой статье пойдет речь о том, как сделать кроссворд в презентации "ПоверПоинт". Мы подробно рассмотрим все этапы его создания, а в конце вы сможете самостоятельно создавать свои кроссворды за считанные минуты.

Шаг первый: планирование
Ясное дело, что перед тем как сделать кроссворд в презентации "ПоверПоинт", его необходимо, как минимум, представлять. Чтобы в процессе его создания не столкнуться с трудностями, советуется изначально набросать план на обычном листе в клеточку, чтобы потом, как по лекалам, перенести все непосредственно в презентацию.
Шаг второй: создание основы
С чего начинается создание кроссвордов? Конечно же, со всем известных клеточек. В данном случае клеточки - это таблица, которую мы сейчас создадим в презентации.
Итак, чтобы сделать основу для будущего кроссворда, вам необходимо:
- Перейти во вкладку "Вставка".
- Нажать на значок "Таблица".
- В выпадающем меню выбрать всю область клеточек, нажав левую кнопку мыши.
После проделанных действий в презентацию будет вставлена таблица, которая имеет специальную тему в соответствии с темой презентации. Чтобы придать таблице подобающий вид, выполните следующее:
- Перейдите во вкладку "Конструктор".
- Нажмите на кнопку "Заливка".
- Выберите нужный вам цвет (рекомендуется выбирать белый).
Теперь необходимо придать таблице очертания. Для этого надо:
- Находясь в той же вкладке "Конструктор", нажать на кнопку "Границы".
- В меню выбрать "Все границы".
Перед вами квадраты, но они имеют непропорциональные края - выровняйте таблицу. Затем необходимо, используя все тот же инструмент "Границы", убрать лишние клетки. Тут все просто: выделяйте ненужные ячейки и, в соответствии с их расположением, удаляйте лишние клетки.
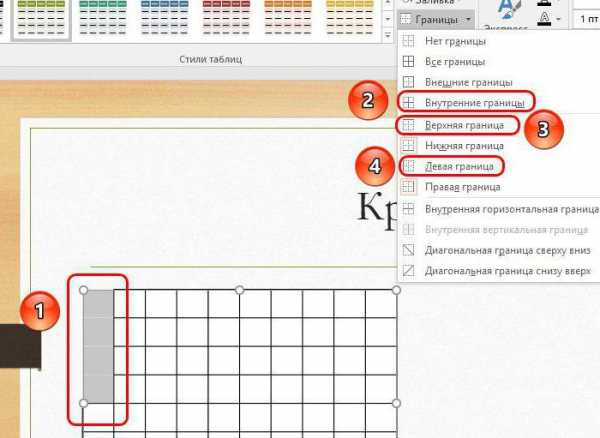
Вот и все, второй этап инструкции: "Как сделать кроссворд в презентации" завершен, переходим непосредственно к третьему.
Шаг третий: заполнение текстом
На данном этапе нам необходимо ввести во все клетки ответы на вопросы. Для этого будет использовать инструмент "Надпись".
- Перейдите во вкладку "Вставка".
- Нажмите кнопку "Надпись".
- В произвольном месте документа создайте столько областей для ввода текста, сколько слов в кроссворде.
- Введите во все области слова. Горизонтальные оставляйте как есть, а вертикальные делайте, ставя абзац после каждой буквы.
- Перетащите все слова так, чтобы их первая буква совпадала с первой клеткой, откуда они начинаются.
- Измените форматирование каждого слова так, чтобы отдельная буква находилась в своей клетке. Для этого в горизонтальных словах используйте пробелы, а в вертикальных изменяйте межстрочный интервал.
По итогу вы завершите третий этап инструкции: "Как сделать кроссворд в презентации".
Шаг четвертый: вопросы и нумерация
В создании кроссвордов никак нельзя обойтись без вопросов, поэтому сейчас мы займемся их написание и нумерацией.
- Используя уже известный инструмент "Надпись", в произвольном месте нужно вставить столько областей для ввода текста, сколько всего вопросов.
- Каждый вопрос надо пронумеровать так, чтобы их цифра совпадала с ответом в самом кроссворде.
- В соответствии с вопросами надо вставить цифры в клеточки, используя все тот же инструмент "Надпись".
- Теперь надо ввести две фразы: "По горизонтали" и "По вертикали".
- В одну область поместить вопросы, ответы на которые располагаются в кроссворде горизонтально, а во вторую - вертикально.
По итогу должно получиться примерно так:
Шаг пятый: анимирование
Вот мы и выяснили, как сделать кроссворд в презентации PowerPoint, однако это еще не все. Напоследок нужно сделать анимацию появления слов при правильном ответе на вопрос.
- Выберите нужную область надписи с ответом.
- Перейдите в инструмент "Анимация" и выберите пресет "Появление".
- Из меню "Параметры эффектов" выберите "Сверху" для вертикальных слов и "Слева" для горизонтальных.
- В группе инструментов "Расширенная анимация" нажмите "Область анимации".
- В появившемся окне рядом с первым вариантом надо кликнуть ПКМ и выбрать "Параметры эффектов".
- В окне, которое появится, нужно перейти во вкладку "Время" и выставить все опции в соответствии с изображением, которое будет приложено далее.
- После этого данную процедуру надо сделать с каждым ответом.
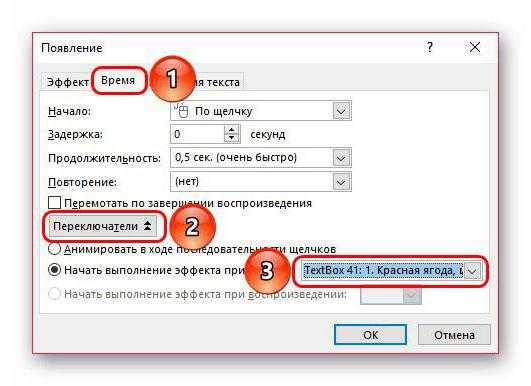
Вот мы и завершили последний этап. Теперь вы знаете, как вставить кроссворд в презентацию.
загрузка...
meetmarket.ru
Инструкция по тому, как сделать кроссворд в презентации PowerPoint
"ПоверПоинт" - это отличнейший инструмент для создания интерактивов. Например, отличной идеей будет в этой программе сделать обыкновенный кроссворд. Это может понадобиться учителям (в качестве не стандартной проверки знаний учеников) или просто для развлечения с друзьями. Как бы то ни было, в этой статье пойдет речь о том, как сделать кроссворд в презентации "ПоверПоинт". Мы подробно рассмотрим все этапы его создания, а в конце вы сможете самостоятельно создавать свои кроссворды за считанные минуты.
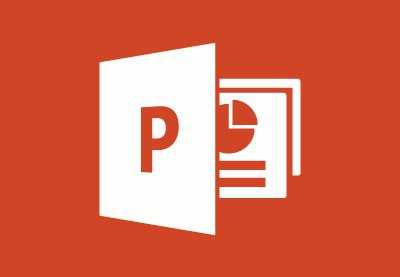
Шаг первый: планирование
Ясное дело, что перед тем как сделать кроссворд в презентации "ПоверПоинт", его необходимо, как минимум, представлять. Чтобы в процессе его создания не столкнуться с трудностями, советуется изначально набросать план на обычном листе в клеточку, чтобы потом, как по лекалам, перенести все непосредственно в презентацию.
Шаг второй: создание основы
С чего начинается создание кроссвордов? Конечно же, со всем известных клеточек. В данном случае клеточки - это таблица, которую мы сейчас создадим в презентации.
Итак, чтобы сделать основу для будущего кроссворда, вам необходимо:
- Перейти во вкладку "Вставка".
- Нажать на значок "Таблица".
- В выпадающем меню выбрать всю область клеточек, нажав левую кнопку мыши.
После проделанных действий в презентацию будет вставлена таблица, которая имеет специальную тему в соответствии с темой презентации. Чтобы придать таблице подобающий вид, выполните следующее:
- Перейдите во вкладку "Конструктор".
- Нажмите на кнопку "Заливка".
- Выберите нужный вам цвет (рекомендуется выбирать белый).
Теперь необходимо придать таблице очертания. Для этого надо:
- Находясь в той же вкладке "Конструктор", нажать на кнопку "Границы".
- В меню выбрать "Все границы".
Перед вами квадраты, но они имеют непропорциональные края - выровняйте таблицу. Затем необходимо, используя все тот же инструмент "Границы", убрать лишние клетки. Тут все просто: выделяйте ненужные ячейки и, в соответствии с их расположением, удаляйте лишние клетки.
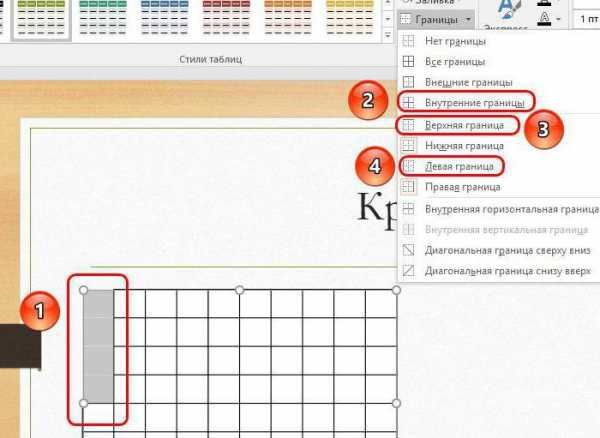
Вот и все, второй этап инструкции: "Как сделать кроссворд в презентации" завершен, переходим непосредственно к третьему.
Шаг третий: заполнение текстом
На данном этапе нам необходимо ввести во все клетки ответы на вопросы. Для этого будет использовать инструмент "Надпись".
- Перейдите во вкладку "Вставка".
- Нажмите кнопку "Надпись".
- В произвольном месте документа создайте столько областей для ввода текста, сколько слов в кроссворде.
- Введите во все области слова. Горизонтальные оставляйте как есть, а вертикальные делайте, ставя абзац после каждой буквы.
- Перетащите все слова так, чтобы их первая буква совпадала с первой клеткой, откуда они начинаются.
- Измените форматирование каждого слова так, чтобы отдельная буква находилась в своей клетке. Для этого в горизонтальных словах используйте пробелы, а в вертикальных изменяйте межстрочный интервал.
По итогу вы завершите третий этап инструкции: "Как сделать кроссворд в презентации".
Шаг четвертый: вопросы и нумерация
В создании кроссвордов никак нельзя обойтись без вопросов, поэтому сейчас мы займемся их написание и нумерацией.
- Используя уже известный инструмент "Надпись", в произвольном месте нужно вставить столько областей для ввода текста, сколько всего вопросов.
- Каждый вопрос надо пронумеровать так, чтобы их цифра совпадала с ответом в самом кроссворде.
- В соответствии с вопросами надо вставить цифры в клеточки, используя все тот же инструмент "Надпись".
- Теперь надо ввести две фразы: "По горизонтали" и "По вертикали".
- В одну область поместить вопросы, ответы на которые располагаются в кроссворде горизонтально, а во вторую - вертикально.
По итогу должно получиться примерно так:
Шаг пятый: анимирование
Вот мы и выяснили, как сделать кроссворд в презентации PowerPoint, однако это еще не все. Напоследок нужно сделать анимацию появления слов при правильном ответе на вопрос.
- Выберите нужную область надписи с ответом.
- Перейдите в инструмент "Анимация" и выберите пресет "Появление".
- Из меню "Параметры эффектов" выберите "Сверху" для вертикальных слов и "Слева" для горизонтальных.
- В группе инструментов "Расширенная анимация" нажмите "Область анимации".
- В появившемся окне рядом с первым вариантом надо кликнуть ПКМ и выбрать "Параметры эффектов".
- В окне, которое появится, нужно перейти во вкладку "Время" и выставить все опции в соответствии с изображением, которое будет приложено далее.
- После этого данную процедуру надо сделать с каждым ответом.
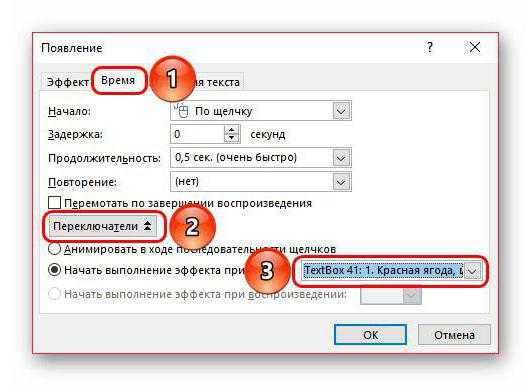
Вот мы и завершили последний этап. Теперь вы знаете, как вставить кроссворд в презентацию.
загрузка...
4responsible.ru
Инструкция по тому, как сделать кроссворд в презентации PowerPoint
"ПоверПоинт" - это отличнейший инструмент для создания интерактивов. Например, отличной идеей будет в этой программе сделать обыкновенный кроссворд. Это может понадобиться учителям (в качестве не стандартной проверки знаний учеников) или просто для развлечения с друзьями. Как бы то ни было, в этой статье пойдет речь о том, как сделать кроссворд в презентации "ПоверПоинт". Мы подробно рассмотрим все этапы его создания, а в конце вы сможете самостоятельно создавать свои кроссворды за считанные минуты.
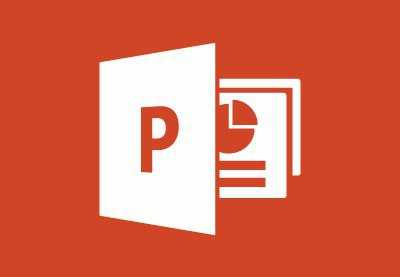
Шаг первый: планирование
Ясное дело, что перед тем как сделать кроссворд в презентации "ПоверПоинт", его необходимо, как минимум, представлять. Чтобы в процессе его создания не столкнуться с трудностями, советуется изначально набросать план на обычном листе в клеточку, чтобы потом, как по лекалам, перенести все непосредственно в презентацию.
Шаг второй: создание основы
С чего начинается создание кроссвордов? Конечно же, со всем известных клеточек. В данном случае клеточки - это таблица, которую мы сейчас создадим в презентации.
Итак, чтобы сделать основу для будущего кроссворда, вам необходимо:
- Перейти во вкладку "Вставка".
- Нажать на значок "Таблица".
- В выпадающем меню выбрать всю область клеточек, нажав левую кнопку мыши.
После проделанных действий в презентацию будет вставлена таблица, которая имеет специальную тему в соответствии с темой презентации. Чтобы придать таблице подобающий вид, выполните следующее:
- Перейдите во вкладку "Конструктор".
- Нажмите на кнопку "Заливка".
- Выберите нужный вам цвет (рекомендуется выбирать белый).
Теперь необходимо придать таблице очертания. Для этого надо:
- Находясь в той же вкладке "Конструктор", нажать на кнопку "Границы".
- В меню выбрать "Все границы".
Перед вами квадраты, но они имеют непропорциональные края - выровняйте таблицу. Затем необходимо, используя все тот же инструмент "Границы", убрать лишние клетки. Тут все просто: выделяйте ненужные ячейки и, в соответствии с их расположением, удаляйте лишние клетки.
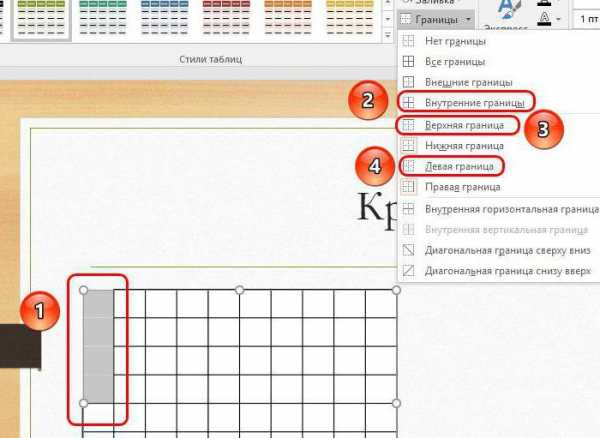
Вот и все, второй этап инструкции: "Как сделать кроссворд в презентации" завершен, переходим непосредственно к третьему.
Шаг третий: заполнение текстом
На данном этапе нам необходимо ввести во все клетки ответы на вопросы. Для этого будет использовать инструмент "Надпись".
- Перейдите во вкладку "Вставка".
- Нажмите кнопку "Надпись".
- В произвольном месте документа создайте столько областей для ввода текста, сколько слов в кроссворде.
- Введите во все области слова. Горизонтальные оставляйте как есть, а вертикальные делайте, ставя абзац после каждой буквы.
- Перетащите все слова так, чтобы их первая буква совпадала с первой клеткой, откуда они начинаются.
- Измените форматирование каждого слова так, чтобы отдельная буква находилась в своей клетке. Для этого в горизонтальных словах используйте пробелы, а в вертикальных изменяйте межстрочный интервал.
По итогу вы завершите третий этап инструкции: "Как сделать кроссворд в презентации".
Шаг четвертый: вопросы и нумерация
В создании кроссвордов никак нельзя обойтись без вопросов, поэтому сейчас мы займемся их написание и нумерацией.
- Используя уже известный инструмент "Надпись", в произвольном месте нужно вставить столько областей для ввода текста, сколько всего вопросов.
- Каждый вопрос надо пронумеровать так, чтобы их цифра совпадала с ответом в самом кроссворде.
- В соответствии с вопросами надо вставить цифры в клеточки, используя все тот же инструмент "Надпись".
- Теперь надо ввести две фразы: "По горизонтали" и "По вертикали".
- В одну область поместить вопросы, ответы на которые располагаются в кроссворде горизонтально, а во вторую - вертикально.
По итогу должно получиться примерно так:
Шаг пятый: анимирование
Вот мы и выяснили, как сделать кроссворд в презентации PowerPoint, однако это еще не все. Напоследок нужно сделать анимацию появления слов при правильном ответе на вопрос.
- Выберите нужную область надписи с ответом.
- Перейдите в инструмент "Анимация" и выберите пресет "Появление".
- Из меню "Параметры эффектов" выберите "Сверху" для вертикальных слов и "Слева" для горизонтальных.
- В группе инструментов "Расширенная анимация" нажмите "Область анимации".
- В появившемся окне рядом с первым вариантом надо кликнуть ПКМ и выбрать "Параметры эффектов".
- В окне, которое появится, нужно перейти во вкладку "Время" и выставить все опции в соответствии с изображением, которое будет приложено далее.
- После этого данную процедуру надо сделать с каждым ответом.
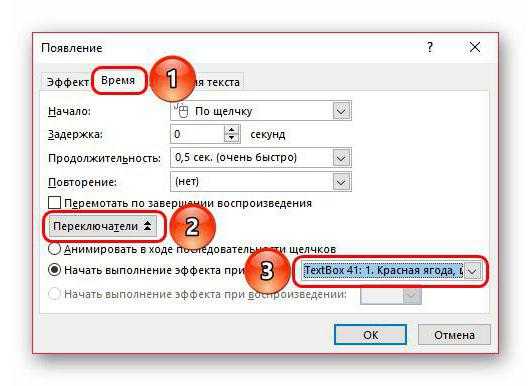
Вот мы и завершили последний этап. Теперь вы знаете, как вставить кроссворд в презентацию.
загрузка...
2dcom.ru
Инструкция по тому, как сделать кроссворд в презентации PowerPoint
"ПоверПоинт" - это отличнейший инструмент для создания интерактивов. Например, отличной идеей будет в этой программе сделать обыкновенный кроссворд. Это может понадобиться учителям (в качестве не стандартной проверки знаний учеников) или просто для развлечения с друзьями. Как бы то ни было, в этой статье пойдет речь о том, как сделать кроссворд в презентации "ПоверПоинт". Мы подробно рассмотрим все этапы его создания, а в конце вы сможете самостоятельно создавать свои кроссворды за считанные минуты.
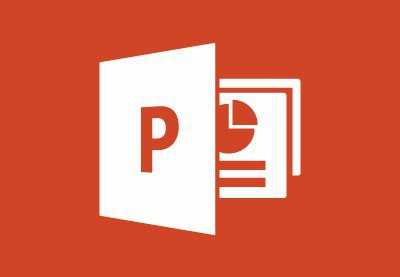
Шаг первый: планирование
Ясное дело, что перед тем как сделать кроссворд в презентации "ПоверПоинт", его необходимо, как минимум, представлять. Чтобы в процессе его создания не столкнуться с трудностями, советуется изначально набросать план на обычном листе в клеточку, чтобы потом, как по лекалам, перенести все непосредственно в презентацию.
Шаг второй: создание основы
С чего начинается создание кроссвордов? Конечно же, со всем известных клеточек. В данном случае клеточки - это таблица, которую мы сейчас создадим в презентации.
Итак, чтобы сделать основу для будущего кроссворда, вам необходимо:
- Перейти во вкладку "Вставка".
- Нажать на значок "Таблица".
- В выпадающем меню выбрать всю область клеточек, нажав левую кнопку мыши.
После проделанных действий в презентацию будет вставлена таблица, которая имеет специальную тему в соответствии с темой презентации. Чтобы придать таблице подобающий вид, выполните следующее:
- Перейдите во вкладку "Конструктор".
- Нажмите на кнопку "Заливка".
- Выберите нужный вам цвет (рекомендуется выбирать белый).
Теперь необходимо придать таблице очертания. Для этого надо:
- Находясь в той же вкладке "Конструктор", нажать на кнопку "Границы".
- В меню выбрать "Все границы".
Перед вами квадраты, но они имеют непропорциональные края - выровняйте таблицу. Затем необходимо, используя все тот же инструмент "Границы", убрать лишние клетки. Тут все просто: выделяйте ненужные ячейки и, в соответствии с их расположением, удаляйте лишние клетки.
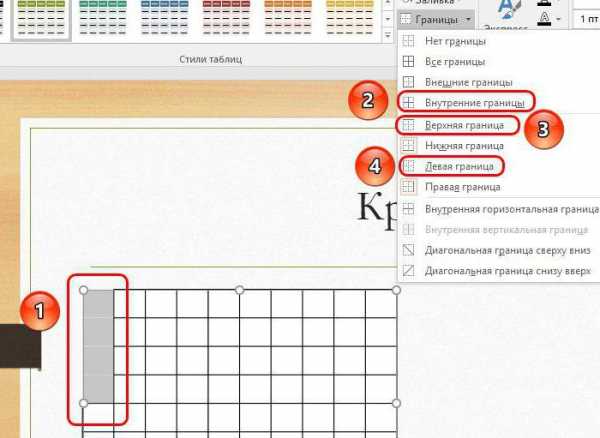
Вот и все, второй этап инструкции: "Как сделать кроссворд в презентации" завершен, переходим непосредственно к третьему.
Шаг третий: заполнение текстом
На данном этапе нам необходимо ввести во все клетки ответы на вопросы. Для этого будет использовать инструмент "Надпись".
- Перейдите во вкладку "Вставка".
- Нажмите кнопку "Надпись".
- В произвольном месте документа создайте столько областей для ввода текста, сколько слов в кроссворде.
- Введите во все области слова. Горизонтальные оставляйте как есть, а вертикальные делайте, ставя абзац после каждой буквы.
- Перетащите все слова так, чтобы их первая буква совпадала с первой клеткой, откуда они начинаются.
- Измените форматирование каждого слова так, чтобы отдельная буква находилась в своей клетке. Для этого в горизонтальных словах используйте пробелы, а в вертикальных изменяйте межстрочный интервал.
По итогу вы завершите третий этап инструкции: "Как сделать кроссворд в презентации".
Шаг четвертый: вопросы и нумерация
В создании кроссвордов никак нельзя обойтись без вопросов, поэтому сейчас мы займемся их написание и нумерацией.
- Используя уже известный инструмент "Надпись", в произвольном месте нужно вставить столько областей для ввода текста, сколько всего вопросов.
- Каждый вопрос надо пронумеровать так, чтобы их цифра совпадала с ответом в самом кроссворде.
- В соответствии с вопросами надо вставить цифры в клеточки, используя все тот же инструмент "Надпись".
- Теперь надо ввести две фразы: "По горизонтали" и "По вертикали".
- В одну область поместить вопросы, ответы на которые располагаются в кроссворде горизонтально, а во вторую - вертикально.
По итогу должно получиться примерно так:
Шаг пятый: анимирование
Вот мы и выяснили, как сделать кроссворд в презентации PowerPoint, однако это еще не все. Напоследок нужно сделать анимацию появления слов при правильном ответе на вопрос.
- Выберите нужную область надписи с ответом.
- Перейдите в инструмент "Анимация" и выберите пресет "Появление".
- Из меню "Параметры эффектов" выберите "Сверху" для вертикальных слов и "Слева" для горизонтальных.
- В группе инструментов "Расширенная анимация" нажмите "Область анимации".
- В появившемся окне рядом с первым вариантом надо кликнуть ПКМ и выбрать "Параметры эффектов".
- В окне, которое появится, нужно перейти во вкладку "Время" и выставить все опции в соответствии с изображением, которое будет приложено далее.
- После этого данную процедуру надо сделать с каждым ответом.
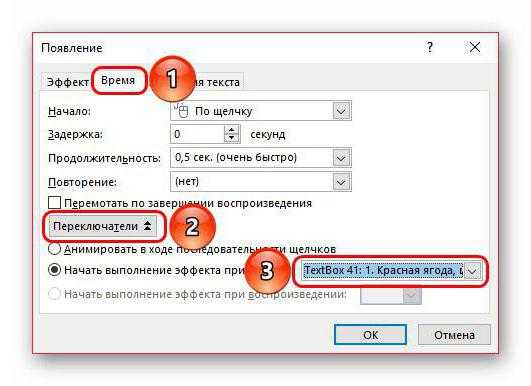
Вот мы и завершили последний этап. Теперь вы знаете, как вставить кроссворд в презентацию.
загрузка...
utyugok.ru
Инструкция по тому, как сделать кроссворд в презентации PowerPoint
"ПоверПоинт" - это отличнейший инструмент для создания интерактивов. Например, отличной идеей будет в этой программе сделать обыкновенный кроссворд. Это может понадобиться учителям (в качестве не стандартной проверки знаний учеников) или просто для развлечения с друзьями. Как бы то ни было, в этой статье пойдет речь о том, как сделать кроссворд в презентации "ПоверПоинт". Мы подробно рассмотрим все этапы его создания, а в конце вы сможете самостоятельно создавать свои кроссворды за считанные минуты.
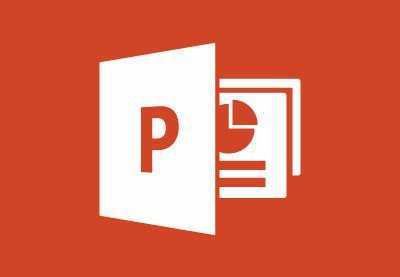
Шаг первый: планирование
Ясное дело, что перед тем как сделать кроссворд в презентации "ПоверПоинт", его необходимо, как минимум, представлять. Чтобы в процессе его создания не столкнуться с трудностями, советуется изначально набросать план на обычном листе в клеточку, чтобы потом, как по лекалам, перенести все непосредственно в презентацию.
Шаг второй: создание основы
С чего начинается создание кроссвордов? Конечно же, со всем известных клеточек. В данном случае клеточки - это таблица, которую мы сейчас создадим в презентации.
Итак, чтобы сделать основу для будущего кроссворда, вам необходимо:
- Перейти во вкладку "Вставка".
- Нажать на значок "Таблица".
- В выпадающем меню выбрать всю область клеточек, нажав левую кнопку мыши.
После проделанных действий в презентацию будет вставлена таблица, которая имеет специальную тему в соответствии с темой презентации. Чтобы придать таблице подобающий вид, выполните следующее:
- Перейдите во вкладку "Конструктор".
- Нажмите на кнопку "Заливка".
- Выберите нужный вам цвет (рекомендуется выбирать белый).
Теперь необходимо придать таблице очертания. Для этого надо:
- Находясь в той же вкладке "Конструктор", нажать на кнопку "Границы".
- В меню выбрать "Все границы".
Перед вами квадраты, но они имеют непропорциональные края - выровняйте таблицу. Затем необходимо, используя все тот же инструмент "Границы", убрать лишние клетки. Тут все просто: выделяйте ненужные ячейки и, в соответствии с их расположением, удаляйте лишние клетки.
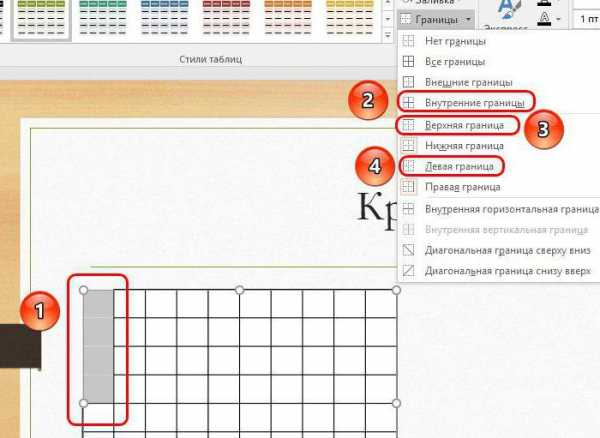
Вот и все, второй этап инструкции: "Как сделать кроссворд в презентации" завершен, переходим непосредственно к третьему.
Шаг третий: заполнение текстом
На данном этапе нам необходимо ввести во все клетки ответы на вопросы. Для этого будет использовать инструмент "Надпись".
- Перейдите во вкладку "Вставка".
- Нажмите кнопку "Надпись".
- В произвольном месте документа создайте столько областей для ввода текста, сколько слов в кроссворде.
- Введите во все области слова. Горизонтальные оставляйте как есть, а вертикальные делайте, ставя абзац после каждой буквы.
- Перетащите все слова так, чтобы их первая буква совпадала с первой клеткой, откуда они начинаются.
- Измените форматирование каждого слова так, чтобы отдельная буква находилась в своей клетке. Для этого в горизонтальных словах используйте пробелы, а в вертикальных изменяйте межстрочный интервал.
По итогу вы завершите третий этап инструкции: "Как сделать кроссворд в презентации".
Шаг четвертый: вопросы и нумерация
В создании кроссвордов никак нельзя обойтись без вопросов, поэтому сейчас мы займемся их написание и нумерацией.
- Используя уже известный инструмент "Надпись", в произвольном месте нужно вставить столько областей для ввода текста, сколько всего вопросов.
- Каждый вопрос надо пронумеровать так, чтобы их цифра совпадала с ответом в самом кроссворде.
- В соответствии с вопросами надо вставить цифры в клеточки, используя все тот же инструмент "Надпись".
- Теперь надо ввести две фразы: "По горизонтали" и "По вертикали".
- В одну область поместить вопросы, ответы на которые располагаются в кроссворде горизонтально, а во вторую - вертикально.
По итогу должно получиться примерно так:
Шаг пятый: анимирование
Вот мы и выяснили, как сделать кроссворд в презентации PowerPoint, однако это еще не все. Напоследок нужно сделать анимацию появления слов при правильном ответе на вопрос.
- Выберите нужную область надписи с ответом.
- Перейдите в инструмент "Анимация" и выберите пресет "Появление".
- Из меню "Параметры эффектов" выберите "Сверху" для вертикальных слов и "Слева" для горизонтальных.
- В группе инструментов "Расширенная анимация" нажмите "Область анимации".
- В появившемся окне рядом с первым вариантом надо кликнуть ПКМ и выбрать "Параметры эффектов".
- В окне, которое появится, нужно перейти во вкладку "Время" и выставить все опции в соответствии с изображением, которое будет приложено далее.
- После этого данную процедуру надо сделать с каждым ответом.
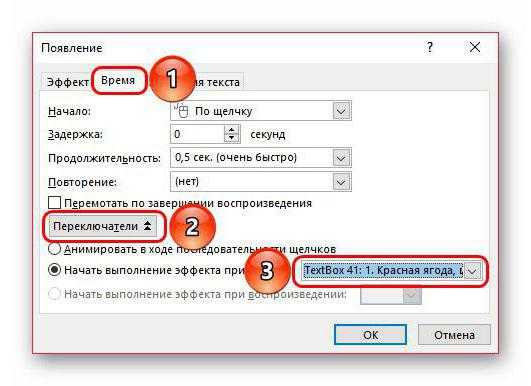
Вот мы и завершили последний этап. Теперь вы знаете, как вставить кроссворд в презентацию.
загрузка...
dayswoman.ru
творчество - Мастер-класс "Создание кроссворда в программе PowerPoint"
 | Мастерская постоянно действующая!
Уважаемые коллеги! Приглашаем в нашу мастерскую по созданию кроссворда в программе PowerPoint. Вам необходимо изучить материалы и выполнить задание. |
Цель мастерской: научиться создавать кроссворды в программе PowerPoint
Задачи:
1. изучить навыки работы в программе, необходимые для создания интерактивного кроссворда;
2. создание простого интерактивного кроссворда;
3. создание кроссворда с клавиатурой;
4. пополнение копилки дидактических материалов сайта
Ведущий мастерской - Бойкова Оксана Владимировна (учитель начальных классов, высшая квалификационная категория)
Сначала подаем заявку на форуме, затем изучаем обучающие материалы.
Читайте внимательно положение и уроки к мастер-классу!
После изучения материалов, вам необходимо выполнить задание и отправить на проверку руководителю на почту: [email protected].
После проверки загрузить на портал.
Работа не должна быть ранее опубликована на других сайтах!
Как загрузить:
1. Заходим в раздел "В помощь учителю"
2. Нажимаем на кнопку "Добавить материал".
4. Заполняем строку "Название" (ФИО, название работы)
5.В строке "Краткое описание" пишем:
Автор работы:
ФИО полностью
должность
учреждение
территория
Свою работу загружаете на любой файлообменник и в описании указываете ссылку на работу.
выбираете пользователя
И жмете на кнопку "Добавить"
Участники мастерской могут работать в удобном для себя режиме, необходимо выполнить задание 1 и задание 2.
Все участники, успешно выполнившие задания, получат сертификат (бесплатно).
goldina-myclas.ucoz.ru
















