Как создать викторину «Своя игра» в PowerPoint. Презентации игры
"Своя игра". Презентация
Разделы: Внеклассная работа, Конкурс «Презентация к уроку»
Презентация к уроку
Загрузить презентацию (235 кБ)
Внимание! Предварительный просмотр слайдов используется исключительно в ознакомительных целях и может не давать представления о всех возможностях презентации. Если вас заинтересовала данная работа, пожалуйста, загрузите полную версию.
Цель: привитие интереса к чтению.
Задачи:
- способствовать развитию техники чтения;
- развивать логическое мышление,память,речь;
- вырабатывать желание знать больше.
1 слайд.
СВОЯ ИГРА
2 слайд.
Волшебное средство. 10 20 30 40 50 Путаница. 10 20 30 40 50 Загадки. 10 20 30 40 50 Пословицы. 10 20 30 40 50 Как меня зовут. 10 20 30 40 50
(Дети выбирают категорию и цену вопроса,ответ потом появляется на экране).
Волшебное средство.
10 У Золушки (туфелька)20 У Буратино (золотой ключик)30 У девочки Жени из сказки В.Катаева (цветик-семицветик)40 У Оле-Лукойе (зонтик со снами)50 У солдата из сказки Андерсена (огниво)
Путаница.
10 Наша Маша громко плачет. (Таня)20 Идет медведь качается. (бычок)30 Зайку бросила лентяйка. (хозяйка)40 Жил старик со своею женою у самого синего моря. (старухой)50 Плутовка к дереву на цыпочках подходит, вертит хвостом, с лягушки глаз не сводит. (С вороны)
Загадки.
10 Все ломаю, Все срываю, Ничему пощады нет. (Вихрь)
20 В обоих домиках темно, Зато жарища прямо. А коль засветится окно, его починит мама. (Варежка) 30 СВОЯ ИГРА. (Выбирает цену вопроса) Щиплет уши, щиплет нос, лезет в валенки мороз. Брызнешь воду – упадет не вода уже, а лед. Даже птице не летится, от мороза стынет птица. Повернуло солнце к лету. Что, скажи, за месяц этот? (Январь) 40 Снаружи голо, Внутри лохмато, Теплом богато, Что твоя хата. (Шуба) 50 Я живу под самой крышей, Даже страшно глянуть вниз. Я могла бы жить и выше, Если б крыши там нашлись. (Сосулька)
Пословицы (закончить)
10 Без труда не вынешь (и рыбку из пруда).20 Семь раз отмерь, (один отрежь).30 Красна птица пером, ( а человек умом).40 Крепкую дружбу и (топором не разрубишь).50 КОТ В МЕШКЕ (история) С чьим именем связаны даты 1240 и 1242 годы? (А.Невский)
Как меня зовут
10 Появилась я в чашечке цветка. А была чуть больше ноготка. (Дюймовочка)20 Я – большой друг Чебурашки. ( Крокодил Гена)30 Я в четыре года читать научился, а в 6 лет сам себе кашу варил, уехал в деревню.(Дядя Федор)40 Учительница Буратино ( Мальвина)50 Пожилой, добрый человек, с которым встречаемся очень редко. ( Дед Мороз)
Как пользоваться презентацией
Открываем презентацию и нажимаем F5, начнется показ слайдов. Открываем слайд №1 (заставка) Открываем слайд №2 (выбор вопроса) Чтобы перейти непосредственно к выбранному вопросу, необходимо нажать на место пересечения рубрики и стоимости вопроса. Например, путаница за 20 Нажав один раз левой кнопкой, откроем вопрос, нажав в нужный момент один на экран в любом месте слайда, откроем ответ. Чтобы вернуться на слайд с рубриками вопросов, необходимо нажать на правую кнопку мышки 1 раз, появится окно, в котором надо выбрать кнопку «Последний просмотренный» Обратите внимание, что те вопросы, которые уже задавались, изменят цвет своей стоимости с желтого на бледно-желтый. При завершении работы с презентацией, нажимаем правую кнопку мыши и выбираем «Завершить показ слайдов».
Поделиться страницей:"Детские презентации" - Темы детских презентаций - Игры "Я-САМ!"
Тема: Игры "Я-САМ!"
Такие разные соки!Данная работа является частью проекта «Правильное питание-основа здоровья». Задача презентации: познакомить детей с приготовление соков из овощей, фруктов и ягод
Превращения слов – волшебные цепочкиНаучить ребёнка буквам, чтению легче через игру. "Волшебные цепочки" - забавная дидактическая игра для дошколят и первоклассников. В презентации настроены триггеры: неверно выбранная буква исчезает, а верно выбранная, перемещается в ...
Начало-середина-конецВ презентации в доступной для младших школьников форме рассказывается о времени и его природе. В основе лежит – одна из сказочных историй из книги «Заниматика для первоклашек» Г. Юдина. Время ...
Кто хочет стать огородникомПрезентация создана на основе игры "Кто хочет стать миллионером?". Можно использовать на внеклассной работе и на уроке "Окружающий мир" .
Загадочные животные (интерактивная игра)Игра направлена на развитие восприятия, внимания, памяти и мышления ребенка. Состоит из трех игр и в любую минуту по желанию ребенка может быть закончена.
Увлекательная игра на узнавание детских песен из известных мультфильмов («Антошка», «Как львенок и черепаха песню пели», «Крошка Енот», «Мама для Мамонтенка»). В самом начале игры, ребенка встретит Божья Коровка и ...
Учимся решать задачи и проверяем себяТест для маленьких математиков, которые умеют решать задачи в пределах 10, знают цифры и умеют составлять примеры. Но чтобы программа работала, следует отказаться от защиты для данного сеанса. Тогда в ...
«Давай поиграем» тест для дошкольниковТест в игровой форме позволяет выявить развитие внимания, памяти и мышления ребенка. Но чтобы программа работала, следует отказаться от защиты для данного сеанса. Тогда в конце теста ребенок получит оценку.
Интеллектуальная игра "Улицы Сочи"Интеллектуальная игра проводится в виде ответов на вопросы. В каждом вопросе зашифрована фамилия и имя человека, в честь которого была названа одна из улиц города.Ответы и портреты людей появляются на ...
Первый раз в первый класс (игра)В презентации представлена игра "Что,где,когда?" в виде загадок на школьную тему,в "разминке" предложен кроссворд,после игры конкурс для болельщиков и ребус.
презентация построена в форме игры "Что,где, когда?".Состоит из 12 раундов, в каждом раунде задается вопрос в виде загадки на осеннюю тему. После разгадывания, на экране появляется ответ-отгадка.
"Счастливый случай"игра ко дню знаний (4 класс)Игра для четвероклассников построена по принципу ТВ шоу "Счастливый случай" и включает: отборочный тур; основную игру, состоящую из 3-х геймов; рекламную паузу; игру со зрителями. Вопросы и задания соответствуют возрастным ...
Своя игра (6 тем)Презентация представлена в виде игры, аналогичной телевизионной «Своя игра». Игра включает один тур по 6 темам: «Загадки», «Космос», «Ребусы», «Смекалка», «Персонажи», «Окружающий мир». Дети выбирают категорию и баллы. За правильный ...
Летние загадкиВсе загадки разделены на четыре категории: живая природа, не живая природа, развлечения и праздники. Эта увлекательная игра поможет ребенку закрепить знание об окружающем мире, основные цвета и геометрические фигуры. В ...
Зимние загадки (интерактивная игра)Предлагаю вашему вниманию игру-раскраску "Карлсон". Данная игра-раскраска поможет детям старшего дошкольного и младшего школьного возраста закрепить приемы сложения и вычитания в пределах первого и второго десятка.
Весенние загадкиВсе загадки разделены на четыре категории: живая природа, не живая природа, развлечения и праздники. Эта увлекательная игра поможет ребенку закрепить знание об окружающем мире, основные цвета и геометрические фигуры. В ...
Первая медицинская помощь (игра)измененная. Первая медицинская помощь - дидактический материал, переведённый в электронный вариант.
Угадай професссиюПрезентация для детей про профессии
Зимние забавы 1Счет в пределах 10
viki.rdf.ru
Рекомендации:Порядок вывода комментариев: По умолчаниюСначала новыеСначала старые ]]]]]]]]>]]]]]]>]]]]>]]>
|
easyen.ru
Интерактивные развивающие презентации для детей
Уважаемые гости и друзья сайта на данной странице я буду размещать
Некоторые презентации можно скачать по ссылкам “Скачать здесь” или нажав на название презентаций.
Ссылки на скачивание будут находиться внизу страницы со статьей.
Ссылки на другие презентации тоже скоро будут доступны для скачивания.
1. Интерактивная презентация “Своя игра” для будущих первоклассников (33 слайда) Скачать здесь
2. Презентация “Разноцветная мозаика” – викторина для уч-ся 1-х классов (40 слайдов) Скачать здесь
3. Графические диктанты – презентация для уч-ся 1-2 классов (26 слайдов)
4. Презентация “Изографы” для учащихся 1-2 классов (23 слайда)
5. Презентация “Рисуем по клеточкам узоры” для детей 1 класса (16 слайдов)
6. Интерактивная игра Пасха “Волшебный квадрат” для развития логического мышления (25 слайдов) Скачать здесь
7. Интерактивная игра “Логические сетки” для развития логического мышления (18 слайдов)
8. Презентация “Выигрышная стратегия – играем с палочками” (27 слайдов) Скачать здесь
9. Презентация “Тест на определение уровня развития памяти детей 6-7 лет” (27 слайдов)
10. Презентация “Тест на определение уровня развития памяти детей 1-6 классов” (17 слайдов)


11. Презентация “Зимний кроссворд” (14 слайдов) Скачать здесь
12. Презентация “Зимние стихи спрятались” в корректурной пробе (12 слайдов) Скачать здесь


13. Презентации к урокам информатики по программе А.В. Горячева. 4 класс. Скачать здесь.
14. Интерактивная презентация “Новогодний кроссворд” Скачать здесь.
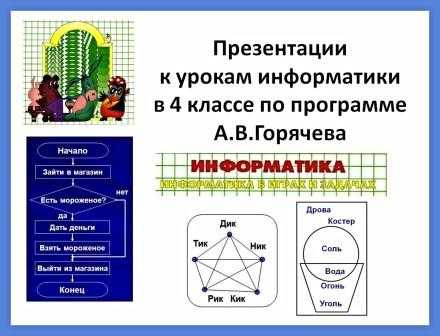

P.S. Данные презентации предназначены для частного использования, публикация и использование их на других сайтах категорически запрещено.
"Детские презентации" - Игра в Power Point
Игра является естественным видом деятельности ребенка, ведь большую часть времени дети играют. Она полностью отвечает их интересам и потребностям. Поэтому знания, полученные в игре, отлично усваиваются, игровые задания во много раз превосходят по обучающему эффекту многократные упражнения.

Сделаем кнопку перехода к игре. Для этого откроем вкладку «Показ слайдов» - управляющие кнопки - настраиваемая кнопка:

Появилась кнопка. Делаем нужный размер, цвет, пишем слово «старт». Настроим кнопку на переход к 5 слайду. Щелкаем по ней правой кнопкой, выбираем «настройку действия». Устанавливаем «Перейти по гиперссылке» выбираем из меня слайд №5.
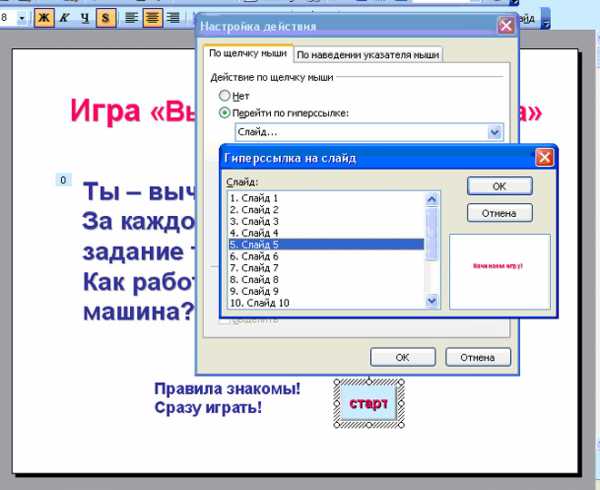
При желании можно выбрать звук. Ребенку нравится, когда кнопочки озвучены. Итак, игрок – новичок на 1-4 слайдах знакомится с правилами, а «бывалый» сразу стартует.
Кроме обучающих (дидактических) игр, дети предпочитают играть в сюжетные игры. Делая такую игру в программе PowerPoint, мы придумываем сюжет, героев, и уже по ходу действия ребенку предлагаются задания и дается способ их выполнения. В таких играх важно предусмотреть сюрпризность, неожиданность поворота сюжета. Именно занимательность игры, способность ребенка перевоплощаться в того или иного героя, позволит ему выполнить любое сложное задание и повторить его многократно.
Мы делаем автодидактическую игру: игра сама обучает ребенка. Это значит, что при неправильном выборе ответа смены слайдов не происходит, и ребенок слышит звуковой сигнал «не верно». Только один ответ верный. Разместим кнопки-кружочки с ответами.
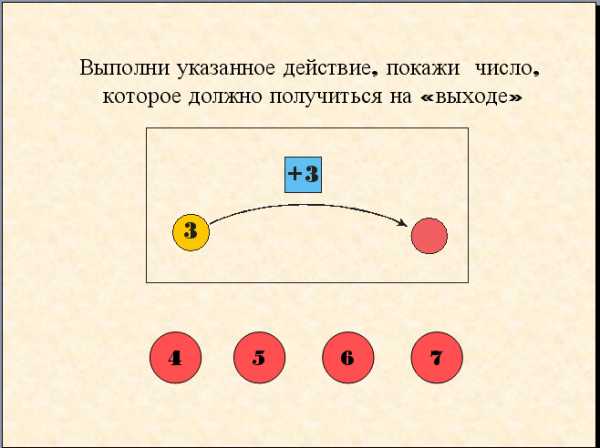
В данном фрагменте игры правильный ответ – число 6, остальные неправильные. Настроим кнопку верного ответа на смену слайда. Щелкаем по ней правой кнопкой мыши и в настройках выбираем «перейти по гиперссылке» - «следующий слайд».
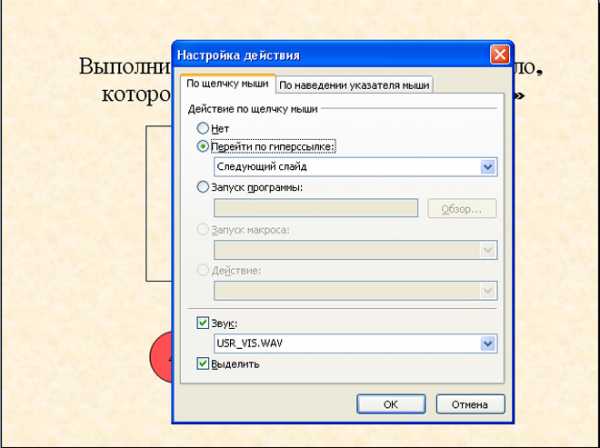
Пусть ребенок услышит приятный звук – поощрение. Поставим галочку «звук», выбираем его из меню или «другой» - из собственной коллекции звуков. (формат WAV!) Поставим галочку «выделить»: когда ребенок нажмет на эту кнопку, она изменит цвет.
Теперь настроим кнопки неправильных ответов. По каждой щелкаем правой кнопкой мыши и в настройках действия выбираем: «нет», аналогично выбираем «неприятный» звук из меню или «другой» - из собственной коллекции звуков.
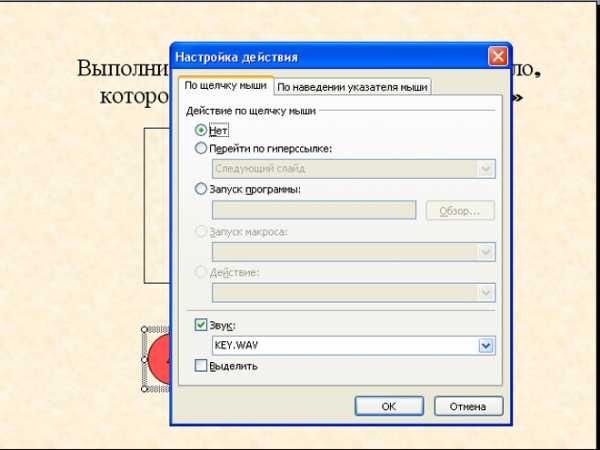
Таким образом, когда игрок нажмет на кнопки с цифрами 4, 5, 7 – услышит звук, обозначающий неверный ответ, смены слайдов не произойдет. В играх детям очень интересно слышать необычные звуки, фразы из мультфильмов. С помощью интернета можно подобрать любые звуки или сделать нарезку самостоятельно. Например, в игре «Малыш и Карлсон» я использовала «крылатые фразы» героев. Нажимая на те или иные объекты в игре, ребенок слышит эти фразы, создается иллюзия игры с героями любимого мультика.
Если ребенок щелкнет по любому месту презентации, слайды сменятся. А это нам совсем не нужно. Устраним это. Для этого в верхнем меню выбираем вкладку «Показ слайдов» и находим «Смена слайдов».
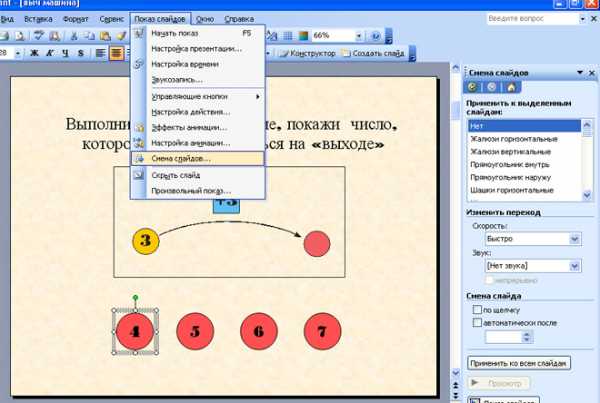
Обязательно снимаем галочки на панели справа «Смена слайдов»: «по щелчку» и «автоматически после». Теперь ребенок, будет нажимать куда угодно безрезультатно до тех пор, пока не найдет правильный ответ. (Если, конечно, Вы не покажете ему, что можно крутить колесико мыши. Но вы этого не сделаете, для его же блага!)
Результат
Очень полезно, чтобы дошкольник увидел правильный ответ в нужном поле, порадовался. И порадовать его может слово - поощрение, мультяшка, новый заработанный значок. Это будет стимулом к продолжению игры, замаскирует дидактическую задачу.
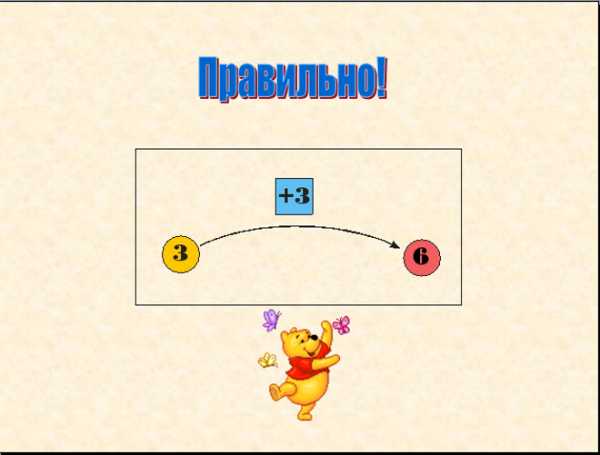
А можно «оживить» героев и ребенок насладится мультиком.
Как вставить фрагмент мультфильма в Вашу презентацию?
Желательно, чтобы фрагмент был небольшим и самым ярким, отражающим Вашу задумку, сюжет всей игры в целом. В программе Windows Movie Maker делаем нарезку и сохраняем видеофрагмент. Откроем на верхней панели вкладку «Вставка» - фильмы и звук – фильм из файла. Вставим фрагмент и подгоним его размер по размеру экрана.
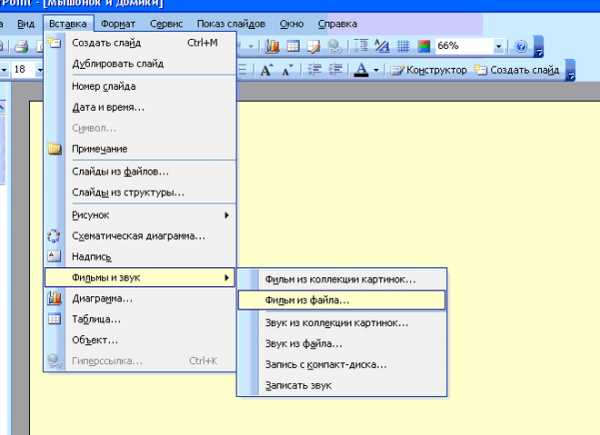
Чтобы видеофрагмент был показан так, как вам надо, установим время смены слайда. Откроем на верхней панели «Показ слайдов» выберем вкладку «Смена слайдов». Справа уберем флажок с поля «по щелчку», оставим «автоматически после». Выставим время экспозиции нашего фрагмента (его можно увидеть при наведении мыши на файл. Добавим к этому времени еще 1-2 секунды.

Внимание! Используя мультфильм или клип не забываем указывать автора или студию и год издания.
Часто в игре используются различные перемещения предметов. Например, в игре «Песенка Вини - Пуха», надо переместить горшочки с медом с верхней полки на нижнюю и расставить их в порядке возрастания.

Как нам технически решить эту задачу?
Сначала расставляем горшочки на обеих полках так, как нужно. Если этого не сделать, все изображения будут двигаться, внимание ребенка переключаться. Делаем 5 совершенно одинаковых слайдов через копирование.

Точно так же как описано в п.3, настроим изображение маленького горшочка на смену слайда, как кнопку верного ответа. Щелкаем по нему правой кнопкой мыши и в настройках действия выбираем «перейти по гиперссылке» - «следующий слайд». Поставим галочку «звук». Я использовала фразы «О,нет!» и «Да!» из мультфильма. Теперь надо сделать перемещение горшочка. Это будет во втором слайде.
Открываем с верхней панели «Показ слайдов» вкладку «Настройка анимации» и левой кнопкой мыши выделяем маленький горшочек Затем: добавить эффект – пути перемещения – нарисовать пользовательский путь – рисованная кривая. И прорисовываем путь нашего горшочка с полки на полку. Изображения должны полностью совпадать. Справа внизу нажимаем «просмотр» и оцениваем точность траектории движения объекта. Если все замечательно, нижний горшочек можно удалить. По той же схеме прорабатываем поиск среднего по величине горшочка и его перемещение, затем большого. Удаляя лишние предметы с полок, у вас получится задуманное в игре действие.

Точно так же убираем нежелательную для нас смену слайдов: в верху выбираем вкладку «Показ слайдов» и находим «Смена слайдов». Снимаем галочки на панели справа «Смена слайдов»: «по щелчку» и «автоматически после».
В процессе создания игр – презентаций необходимо продумать последовательность появления картинок или текста. Для этого работаем с вкладкой «Настройка анимации» с верней панели «Показ слайдов».
Справа выбираем эффект входа объекта, временные параметры, направление. У каждого ребенка свои особенности восприятия информации, поэтому смена слайдов будет вестись с учетом времени восприятия. Чем сложнее задание и младше ребенок, тем больше времени потребуется. Учитываем эти особенности детского восприятия: необходимо отвести время на чтение текста и рассматривание картинки. Увеличим время между появлением следующего объекта.

Устанавливаем курсор на нужном фрагменте справа, щелкаем правой кнопкой мыши – «время», в появившемся окне устанавливаем задержку появления надписи на нужное количество секунд. Позаботимся о сохранении детского зрения: надписи должно быть достаточно крупными и удобными для чтения. Перевороты, подпрыгивания букв и слов и пр. не подходят для начинающего читателя и совсем ни к чему дошкольнику, который начнет отвлекаться от картинки.
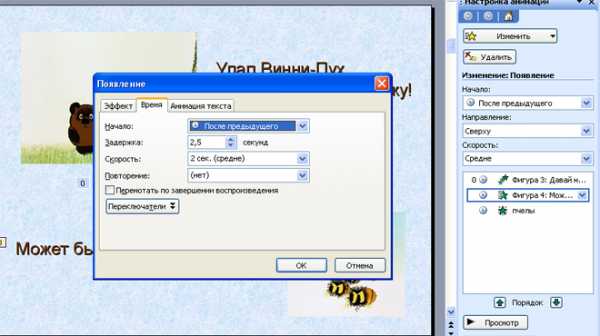
Делайте игры вместе со своими детьми, увлекайтесь сами и увлекайте ребят! Творите! Пусть интересных обучающих игр на сайте будет много!
Автор статьи: преподаватель Тюменского педагогического колледжа №1 Осьмакова Марина Васильевна.
Посмотреть презентации-игры можно в категории Игры "Я-сам!"
Обсудить статью и задать вопросы по теме можно в сообществе presentasii
viki.rdf.ru
Как создать викторину «Своя игра» в PowerPoint
Отвечать на вопросы викторины всегда увлекательно! Видишь клеточки с названиями категорий и стоимостью вопросов — и неизбежно испытываешь ностальгию. Вспоминаются домашние вечера перед телевизором, когда мы ломали голову над очередным вопросом вместе с игроками.
Благодаря современным технологиям вы буквально за 10-20 минут можете создать викторину наподобие «Своей игры» и сыграть в нее с друзьями. В этой статье мы расскажем, как сделать такую викторину в PowerPoint. Начинайте придумывать вопросы!
Кроме того, вы получите подробную пошаговую инструкцию по созданию викторины с нуля и бесплатный шаблон викторины в формате PPT.
Итак, приступим!
Этап 1: Создаем игровое поле
- Откройте PowerPoint и создайте новую презентацию.
- На вкладке Дизайн выберите и примените понравившуюся тему оформления.
- Создайте новый слайд и добавьте на него таблицу (Вставка → Таблица).
- Создайте таблицу с пятью колонками и пятью строками.
- Увеличьте размер таблицы, чтобы она заняла весь слайд, и заполните ячейки.
- Измените цвет игрового поля, чтобы оно еще больше походило на оригинальное поле из «Своей игры». Для этого выделите таблицу и нажмите Заливка на панели инструментов в разделе Стили таблиц.
Когда вы выполните все шаги, игровое поле будет выглядеть примерно так:
В каждую ячейку вставлена гиперссылка, которая ведет на соответствующий вопрос.
Разбираемся с макетами слайдов
У каждого слайда в PowerPoint есть свой макет. Например, Титульный слайд или Заголовок и объект.
Вы можете выбрать необходимый макет, кликнув правой кнопкой мыши на уменьшенное изображение слайда в левой части экрана.
Вы также можете редактировать и создавать новые макеты слайдов при помощи инструмента Образец cлайдов (Slide Master).
Работа с макетами и использование режима Образец cлайдов очень важны при создании подобной викторины, ведь она состоит из большого числа похожих слайдов.
В основном у вас будут слайды двух типов:
- Слайд с вопросом. На нем будет размещен текст вопроса и кнопка Узнать ответ для проверки правильности ответа игрока.
- Слайд с правильным ответом. На нем будет содержаться ответ на вопрос и кнопка Домой, ведущая обратно на игровое поле.
Если вы внесете какие-либо изменения через Образец cлайдов, они будут автоматически применены ко всем слайдам этого типа в презентации.
Например, вы можете поменять цвет фона, положение текста или размер шрифтов, затем переключиться в обычный режим просмотра и увидеть, что все изменения были применены.
Этап 2: Создаем макеты слайдов для вопросов и ответов
Макеты, описанные ниже, уже включены в подготовленный нами шаблон для викторины.
Если вы хотите самостоятельно создать макеты, выполните следующие шаги:
- Перейдите на вкладку Вид и выберите Образец слайдов.
- Нажмите Вставить макет.
- Кликните по макету правой кнопкой мышки и нажмите «Переименовать».
- Добавьте кнопку на слайд. Перейдите на вкладку Вставка, нажмите Фигуры и выберите Управляющие кнопки из выпадающего списка. Выберите настраиваемую управляющую кнопку и добавьте ее на слайд.
- В Настройке действия выберите Перейтина по гиперссылке: следующий слайд и нажмите ОК.
- Кликните правой кнопкой мышки по кнопке, нажмите Изменить текст и напишите слово «Ответ» (или «Узнать ответ» — как больше нравится).
- По аналогии со слайдом с вопросом создайте слайд с ответом. Правой кнопкой мышки кликните по левой панели с образцами слайдов и нажмите Вставить макет. Назовите новый макет «Правильный ответ».
- Добавьте кнопку Домой и вставьте гиперссылку, которая будет вести на слайд с игровым полем. В нашем случае это Слайд 2.
- Выйдите из режима Образец слайдов, нажав кнопку Закрыть режим образца на верхней панели инструментов, или перейдите во вкладку Вид и выберите Обычный режим просмотра.
Этап 3: Добавляем все необходимые слайды и расставляем ссылки на игровом поле
Итак, у нас уже есть титульный слайд и слайд с игровым полем. Кроме того, мы сделали макеты слайдов для вопросов и ответов.
- Создайте третий слайд. Кликните правой кнопкой мышки и выберите ранее созданный макет Вопрос.
- Создайте четвертый слайд. Кликните правой кнопкой мышки и выберите ранее созданный макет Правильный ответ. У вас должно получиться так:
- У вас получилась пара вопрос-ответ. Продублируйте слайды 3 и 4 столько раз, сколько активных клеток на игровом поле. В нашем примере поле состоит из 20 клеток. Итоговое количество слайдов вместе с первыми двумя будет равняться 42.
Примечание: Рекомендуем на слайдах с вопросами вместо самих вопросов сперва написать черновые обозначение (например, Категория 1, Вопрос на 200). Так вам будет проще расставить гиперссылки.
Соедините клетки игрового поля с соответствующими слайдами:
- Выделите цифры в клетке игрового поля, кликните правой кнопкой мышки и выберите Гиперссылка (или нажмите Ctrl+K).
- В открывшемся окне в левой панели выберите Место в документе и укажите нужный слайд (например, Категория 1, Вопрос на 200).
- Нажмите ОК, чтобы вставить гиперссылку.
Ограничьте навигацию
Перейдите во вкладку Переходы. Выберите все слайды за исключением первого и снимите галочку с пункта Смена слайда: по щелчку. Это обеспечит навигацию по гиперссылкам и кнопкам в вашей игре вместо перехода на следующий слайд по щелчку мышки.
Этап 4: Добавляем интерактивные вопросы
Вы можете добавить в викторину аудио, видео, а также PowerPoint анимации и эффекты переходов между слайдами. Вы можете использовать любые эффекты, какие вам нравятся, чтобы сделать игру более увлекательной.
Добавьте изображения к вопросам
Просто перетащите любую картинку в презентацию из папки на вашем компьютере. Лучше всего использовать изображения в формате PNG с прозрачным фоном.
Либо перейдите на вкладку Вставка, нажмите Рисунки (или Изображения из интернета), чтобы добавить изображение, дополняющее вопрос (или призванное озадачить участников).
Вы можете добавлять разные эффекты, например, тень, отражение или подсветку. Выберите вкладку Формат и нажмите Формат рисунка. При желании можно добавить анимацию.
Правильный ответ: Он чувствует себя не в своей тарелке
Добавьте музыку и настройте автопроигрывание
Перетащите аудиофайл на слайд или нажмите Вставить → Аудио.
Кликните на иконку аудиофайла и перейдите во вкладку Воспроизведение. Установите Начало: автоматически.
Мы рекомендуем использовать аудиофайлы длиной 15 секунд или меньше. Кстати, Musopen.org — отличный сайт, где можно легально и бесплатно скачать музыку.
Правильный ответ: Соловей
Добавьте видеовопросы
Перетащите видео на слайд с вопросом или перейдите во вкладку Вставка и нажмите Видео.
По аналогии с аудиофайлом, перейдите во вкладку Воспроизведение и установите Начало: автоматически.
Субтитры помогут сделать этот вопрос более понятным для всех участников. Просто добавьте текстовое поле под видео и вставьте текст вопроса. В этом видеовопросе для текста мы использовали анимацию Появление с задержкой в 9 секунд. Таким образом, текст появляется после того, как игрок успеет понять смысл видео.
Правильный ответ: Итальянский
Другие улучшения
Вот несколько советов, как еще улучшить вашу игру:
- Добавьте эффекты перехода для слайдов с вопросами («Выцветание» или «Увеличение»), используя режим Образец слайдов.
- Добавьте эффект «Перелистывание» на слайды с ответами, чтобы они выглядели так, будто вы переворачиваете карточку.
- Добавьте триггеры, чтобы скрыть клетки с отвеченными вопросами (вы увидите их в образце презентации, который прилагается к этой статье. В веб-презентации в формате HTML5 их не будет видно).
- Добавьте аудиотриггеры на слайды с вопросами. Например, звуки победы или поражения. Используйте эти звуки во время игры, чтобы было веселее.
- Добавьте второй тур викторины и финал и вставьте ссылки на них на слайд с игровым полем первого тура.
Протестируйте получившуюся игру
Убедитесь, что все ссылки и эффекты работают корректно. Запустите презентацию, нажав F5 (Показ слайдов → С начала), и просмотрите игру целиком. Проверьте каждую гиперссылку на игровом поле и удостоверьтесь, что они ведут на правильные вопросы.
Можете сравнить вашу игру с этим файлом.
Выложите игру в интернет
С помощью iSpring Converter Pro вы можете опубликовать свою викторину в интернет всего за один клик в виде веб-файла, как в этой статье.
А если вы хотите поделиться игрой через ссылку или вставить код в ваш блог или веб-сайт (как в этой статье), очень удобно использовать облачный сервис iSpring Cloud. Ваша викторина будет доступна для просмотра на любых устройствах, даже если у получателей нет PowerPoint.
Не забудьте проверить ее работоспособность после публикации.
Сыграйте в свою игру
А теперь самое интересное! После того как вы создали игру и разместили ее в интернете, пришло время пригласить друзей и сыграть! Вам понадобится два или более игроков, лист бумаги и карандаш для записи счета.
Запустите игру и станьте ее ведущим. В оригинальной телевизионной версии этой игры конкурсанты жмут на большую кнопку, чтобы ответить. Поскольку мы не находимся в студии, конкурсанты могут просто хлопать в ладоши.
Правила игры просты:
- Первый игрок выбирает категорию и сложность вопроса. Например, Президенты США, 300.
- Ведущий кликает на выбранную клетку игрового поля и зачитывает вопрос вслух. Например: «Медвежонок Тедди был изобретен после того, как этот американский президент отказался на охоте застрелить медведя, привязанного к дереву».
- После того как ведущий прочитает вопрос, любой из участников может хлопнуть в ладоши, чтобы ответить. Например, предположить, что это был Теодор Рузвельт.
- Если ответ верный, игрок получает количество очков, полагающееся за этот вопрос, и может выбрать следующий.
- Если ответ неверный, игрок получает штрафные очки, при этом другой игрок может попытаться ответить на вопрос.
- После того как все вопросы на игровом поле будут отвечены, начинается подсчет очков. Игрок с наибольшим количеством очков побеждает.
Посмотрите, какая игра получилась у нас:
Чтобы узнать больше об официальных правилах игры, прочитайте официальную страничку оригинальной игры Jeopardy! на Википедии, а также страничку о «Своей Игре».
В «Свою игру» можно играть где угодно: хоть в садике, хоть в офисе. Цель викторины — не только проверить знания и скорость реакции, но и разрядить обстановку и сблизить участников.
Если у вас возникли трудности с составлением вопросов, посмотрите записи прошедших телевизионных игр.
Скачайте готовый шаблон
Скачайте базовый шаблон викторины «Своя игра» от iSpring.Если вы хотите получить полный готовый шаблон в формате PPT или вам нужна помощь с созданием викторины в PowerPoint — дайте знать специалистам поддержки iSpring.
www.ispring.ru
Интерактивные игры-презентации для дошкольников
Главная > Педагогам > Методические материалы > Интерактивные игры-презентации для дошкольников
Современный педагог все чаще использует в своей профессиональной деятельности информационные технологии. Наверное в каждой школе и в любом детском саду есть ноутбуки, компьютеры, проекторы, которые активно применяются педагогическими работниками в ходе занятий с детьми, на родительских собраниях, педсоветах и пр. Становится все сложнее представить себе воспитателя или учителя, который не знал бы, как составить хотя бы самую простую мультимедийную презентацию.
Использование мультимедийных презентаций на занятиях с детьми решает одну из проблем, с которой сталкивались педагоги ранее: где найти необходимый наглядный материал? Можно скачать любые понравившиеся картинки, наиболее подходящуе к теме занятия, и легко продемонстрировать их детям на проекторе.
Кроме того в последнее время все большую популярность приобретают интерактивные презентации или игры-презентации, которые реагируют на действия пользователей. Такая форма работы на занятиях вызывает у детей особый интерес, что в свою очередь помогает лучше усваивать учебный материал. Реализуется такая игра-презентация с помощью различных эффектов анимации.
Вы можете сделать интерактивную игру-презентацию самостоятельно в программе PowerPoint или бесплатно скачать готовые интерактивные игры-презентации для дошкольников на разные темы.
Важно!Все предлагаемые к скачиванию презентации выполнены в программе PowerPoint 2007. Если презентация некорректно отображается на вашем компьютере отредактируйте ее средствами вашей версии программы.
Интерактивная игра-презентация для дошкольников "Весна пришла!"

Презентация "Весна пришла" содержит элементы анимации, звуковые эффекты и реагирует на действия пользователя. Будет полезна педагогам дошкольных образовательных организаций как дополнение к занятиям на лексические темы "Весна", "Перелетные птицы", "Признаки весны", "Март" и др. Детям несомненно будут интересны интерактивные задания, что также способствует лучшему усвоению материала. Для педагогов к презентации предлагается подробная инструкция к каждому слайду игры.
Скачайте презентацию одним архивом. Рекомендуется внимательно прочитать инструкцию перед тем как работать с презентацией!. Слайды презентации можно изменить в соответствии с содержанием занятия.
Скачать бесплатно
Презентация для дошкольников с эффектами анимации "Зимушка-зима"

Презентация может быть использована как дополнение к занятию на лексическую тему "Зима". Использование игры-презентации предполагает активное участие детей в занятии. На третьем слайде при клике на правильные ответы появляются улыбащиеся смайлы, на неправильном - грустные. На четвертом слайде при клике на загадке появляется правильный ответ.
Вы можете отредактировать презентацию в соответствии с содержанием занятия.
Скачать бесплатно
Интерактивная игра-презентация для дошкольников "Дикие и домашние животные"

Каждый слайд презентации "Дикие и домашние животные" содержит эффекты анимации. При клике на животное оно перемещается на картинку внизу слайда. В конце игры воспроизводится видеоролик "Животные танцуют твист". Игра-презентация может быть использована как часть занятия на лексическую тему "Дикие и домашние животные".
Скачайте презентацию одним архивом и храните все материалы в одной папке для корректного воспроизведения. Слайды презентации можно изменить в соответствии с содержанием занятия.
Скачать бесплатно
kids-psyhology.ru






















